Google Chrome is one of the widely used browsers out there. But after all, it is a software, and like other software it also malfunctions, freezes, or crashes at times. Although this is not something that happens frequently, it is very common for Chrome to not respond. If you are getting a Google Chrome is not responding error , or google chrome hangs or freezes randomly in Windows 10, then do not get all worked up. It is really easy to fix the issue and wouldn’t take much time of yours.
The Chrome is not responding error may occur due to several reasons. Some of the reasons that could let the Chrome to crash, freeze, or not respond are:
- Too many Tabs/Windows open in Chrome
- RAM is full
- Chrome overloaded with browsing history, cookies, and cache
- Error in Chrome
- Outdated Chrome
- Issues with Windows System Files
- Proxy Settings
- Presence of Malware in PC
- Too many Extensions added in Chrome
- and other reasons
While these issues mentioned above are quite common, they rarely pose such threat on Chrome to lead to Chrome is not responding error. If they do, then it means, you need to take care of them.
How to fix “Google Chrome is not responding” error?
There are several ways that could help you resolve the Chrome is not responding error in Windows 10. However, there are chances that not every solution would work for you. Depending on why Chrome has stopped responding, the solutions would work. The first and foremost thing everyone must do is Restart Chrome. If it works, then all well and good. But, sometimes, a restart would not be sufficient; Chrome would start but crash after an interval of time, or wouldn’t start at all. In such case, you can try out a series of solutions that are mentioned below to fix Google Chrome is not responding error.
#1 Disable Hardware acceleration
1 – Go to chrome://settings/system in Chrome browser
2 – Disable hardware acceleration
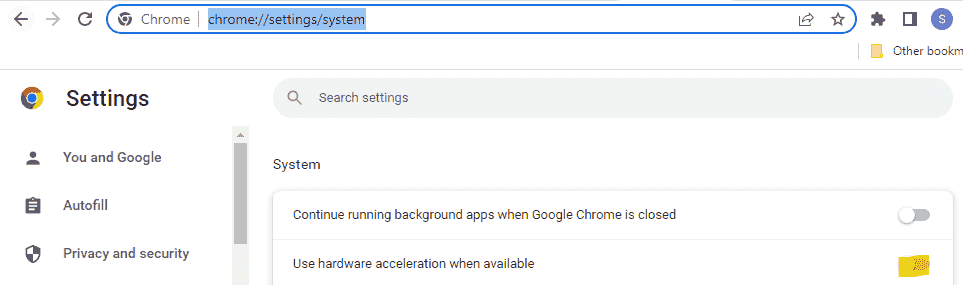
# 2 – Install One Tab
From Chrome extension store install OneTab. It frees up to 90% memory and make chrome fast as it suspends all unused open tab
Also Read: Top 7 Methods to minimize the memory usage in chrome
#3 – Update Chrome
If your Chrome browser is not updated its latest version, the Chrome is not responding error may bug you. Make sure your Chrome is up to date. Here’s how to update Chrome to it’s latest version:
Step 1: Open Chrome’s menu. For this, click on the 3 dots present at the far right end of Chrome’s address bar. From the Chrome’s menu, go to Help section, then select the About Google Chrome option.
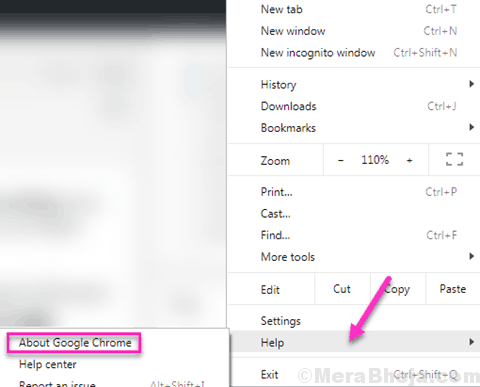
Step 2: A new window will open in your Chrome browser. Here, Chrome will start looking for the latest version. If a new version is available, you will get the option to update Google Chrome. Begin the update of Chrome. When the update is finished, restart Chrome browser.
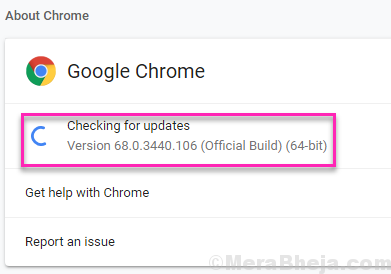
Did this fix the Chrome’s error? If not, give the next method a try.
#4 – Restart Chrome (Kill Chrome process and Restart)
If a simple restart didn’t work for you, then you need to try another way to restart it in order to fix the Chrome not responding issue. Sometimes when you shut Chrome, it keeps running in the background. This is why sometimes this error occurs. It’s a fairly simple process to kill Chrome processes, and would barely take a minute. Here, you first need to close the Chrome window in case you have it open. Then, follow these steps:
Step 1: Press the Ctrl+Shift+Esc keys on your keyboard. This will open the Windows Task Manager window. Here, go to the Processes tab.
Step 2: In the Processes tab, you will be able to view all the processes running in Windows. Now look for Chrome processes in the list of Processes. You will find multiple processes here with the name Chrome. Along with the processes, you will find the memory they are taking up in your PC’s RAM. Find the Chrome process with maximum memory uses, then click on it to select it. After selecting, press the End Process button. This will eventually shut down all the Chrome processes running in the background.

If all Chrome processes did not disappear from the list of processes, again look for the Process using the most memory, then kill it using the End Process button. Keep repeating till all the Chrome processes are shut.
Step 3: After all the processes are closed, start Chrome again and see if the Google Chrome is not responding error occurs again.
If your issue was not fixed, then you can go for the next method.
#5 – Clear Browsing history, Cache, and Cookies
Some of the users reported that clearing their Browsing history, Cache, and Cookies did the trick for them, and they were able to use Chrome smoothly after that. Sometimes when too much of Browsing history, Cache, and Cookies gets accumulated within your Chrome browser, it may start to behave in a weird way. One of the errors it may throw at users because of this is the Chrome is not responding error.
Follow these steps to clear Browsing history, Cache, and Cookies in Chrome:
Step 1 – Open Google chrome.
Step 2 – Press CTRL + H.
Step 3: Here, you will see the Clear Browsing Data in the left menu.

Step 4: Now, a pop-up menu will open up. Here, you have to select all the available options, then from the drop-down menu of Clear the following items, select the All Time option. When done, click on the Clear Data button. Doing so will clear all the Browsing history, Cache, and Cookies of Chrome.

Now just restart Chrome. If you can, you can restart Chrome using the Method #1 which is mentioned above. After the restart, see if the Chrome is not responding error shows up again. If your issue was not fixed, move to the next method.
#6 – Remove Unwanted Extensions from Chrome
If you have way too many extensions added on your Chrome that could be the reason you are getting Chrome is not responding error in Windows 10. Sometimes, even a faulty extension could also lead to this issue in Chrome. So, what to do in such situations? Simply go ahead and remove all the useless extensions that you added to Chrome at a point of time, but do not have any use of them as of now.
Here’s how to remove Chrome extensions:
Step 1: Open the Chrome’s Extension menu. For this, open Chrome’s main menu by clicking on the 3 dots on the extreme right side of Chrome’s address bar. Now, in the menu, click on the More tools option, then from its expanded menu that will open, click on the Extensions option.

Step 2: The Extension menu will open in a new tab. There, locate the extension that you are not using anymore and would like to remove. Then, click on the Remove option of those extensions to remove them from Chrome.

After you think you have cleared enough of extensions, go ahead and give your Chrome a restart. After the restart, your issue will be probably fixed. If the issue wasn’t fixed, then maybe you need to remove more extensions. Clear some more extensions, even the ones you use, then repeat the restart process (you can always download an extension again for Chrome). Keep trying till you fix the problem. If clearing the extensions did not solve the issue for you, then, go ahead and try the next method.
Note: Do not install the extensions again yet. Wait till the Google Chrome is not responding issue is resolved, just to be on a safe side. You will not be able to use those extensions anyway because Chrome isn’t working.
#7 – Reset Google Chrome to fix Chrome is not Responding error
Many users reported that resetting Chrome did the magic for them. Resetting Chrome is a fairly easy process to carry out. Resetting Chrome resets the browser as it was freshly installed. Follow these steps to reset Chrome:
Step 1: Open Chrome and go to chrome://settings/reset via address bar
Step 2: Click on Restore settings to their original defaults

Once the reset is done, restart Chrome browser. See if you are still getting the Google Chrome is not responding error. If the issue was not fixed, then the next method probably will.
- How to Fix ERR_EMPTY_RESPONSE Error on Google Chrome
- Fix: ERR_ADDRESS_UNREACHABLE Error in Google Chrome
- Fix: ERR_CERT_WEAK_SIGNATURE_ALGORITHM Error in Chrome
- How to Fix ERR_ICANN_NAME_COLLISION in Google Chrome
- Fix: ERR_SOCKET_NOT_CONNECTED Error Code on Google Chrome
- Fix: ERR_CONNECTION_ABORTED Error in Google Chrome
#8 – Reinstall Chrome
Another solution to the Chrome is not responding Windows 10 error is reinstalling Chrome on your PC. Reinstalling Chrome ensures that you have gotten rid of old Chrome installed on your PC which could have been faulty. And, you are starting fresh with installing Chrome all over again. To reinstall Chrome on your PC, you can follow the steps mentioned below:
Step 1: Open the Run box of Windows by pressing Windows + R keys together. In the Run box, type appwiz.cpl and press the Enter key. This will open the Programs and Features tool of Windows.

Step 2: In the Programs and Features window, you will see the list of all the Programs installed on your PC. From the list, find Google Chrome and right click on it. You will get the option to Uninstall Chrome. Click on the Uninstall option. Chrome will be uninstalled from your PC.

Step 3: Now, you will need to reinstall Chrome. For this, open Internet Explorer browser or any other alternate browser that you have on your PC. In the browser, open Google.com, and in Google, type “download Chrome“. From the search result, open the Chrome’s website and download Chrome.
Step 4: Install Chrome.
After installing Chrome, run in on your PC and see if the error still exists. Although this would for sure fix the error, go to the next step if the Google Chrome is not responding error still disturbs you.
#9 – Restart PC to fix Chrome is not responding
Here’s another simple fix that works for most users. If you have not something important going on your PC, Restart your PC. Restarting your PC clears things up if something is stuck somewhere and this usually works to fix Google Chrome is not responding as well as many other issues.
If a restart did not fix the issue, try this next method.
#10 – Run SFC to fix Google Chrome is not Responding issue
Running an SFC scan on your Computer scans your Windows system files to see if an error exists there, and when found, it automatically fixes those errors. If you are getting an error while using Chrome browser, it is quite possible that you are getting it because of the System File errors. You can try to run an SFC Scan to make sure that part is covered. Here are the steps to run an SFC Scan on your PC:
Step 1: Run Command Prompt in Admin mode on your PC. For this, press the Windows + X keys on your keyboard together. From the Win+X menu that will open, click on the Command Prompt (Admin) option. You might be prompted to allow Windows to open Command Prompt in Admin mode. Click on Yes to allow that.
Step 2: In the Command Prompt window that opens up, type the following command then press the Enter key on your keyboard:
sfc /scannow

The SFC scan will start running. The scan will take some time to end. Try not to interrupt the scan and wait till the scan is complete. Once the scan finishes, restart your PC.
After your PC restarts, check if Chrome is still returning the same error. If you are still getting the error, you will have to run a DISM scan on your PC.
Possibly the SFC scan did not completely fix some of the system files with an error. In order to make sure all the system files are fixed, you will have to run a DISM or Deployment Image & Servicing Management Scan. DISM scan is capable of repairing corrupt system files that did not let SFC scan to run successfully.
To run a DISM scan, open Command Prompt in Admin mode, as it is directed in Step1 above. Now, enter the following command in the Command Prompt window:
DISM /Online /Cleanup-Image /RestoreHealth

The DISM scan will also take some time to complete. When the scan is finished, you will have to run the SFC scan again. For that, follow the steps mentioned above.
Once these processes are complete, start the Chrome browser to look for Chrome is not Responding error. If the error still shows up, move to the next method.
#11 – Check for Virus and Malware
Sometimes, a Virus or a Malware present in your PC may stop Chrome from working and thus giving the Google Chrome is not Responding error in Windows 10. Scan your PC for Virus and Malware, and when found, remove them immediately. For this, you will need an Antivirus software installed on your PC.
In case your Antivirus is unable to detect the Virus or Antimalware, or, you do not have an Antivirus or Antimalware installed on your PC, try a new one. It is suggested to scan your PC with different Antivirus and Antimalware software because an Antivirus is not always aware of the latest Virus or Malware. Here is a list of some good free Antivirus software for Windows 10 that you can use. You can also turn on Antimalware feature of Windows 10 Defender to weed out threats.
If something was found in the Antivirus and Antimalware scans, try to open Chrome after removing them and check if the error is still showing up. If the error shows up yet or if the Antivirus did not detect anything, go to the next method.
#12 – Clear the DNS Cache and Reset IP
It is also possible that your DNS Cache or IP settings could be messing with Chrome, not letting Chrome to access the internet, thus causing the Google Chrome is not Responding error in Windows 10. To make sure that it’s not your PC’s DNS or IP settings, you can try to flush the DNS Cache and Reset IP address. Here are the steps to do so:
Step 1: Open Command Prompt in Admin mode in Windows 10. For this, press the Windows + X keys together. From the menu that opens, click on the Command Prompt (Admin) option. Windows will confirm if you want to open the Command Mode with Admin privileges through a dialog box; confirm by clicking on the Yes option.
Step 2: In the Command Prompt, you will have to run the following two commands. Run the following first command and press Enter, and when the respective operation is complete, enter the next command and press the Enter button again:
ipconfig /flushdns netsh winsock reset
These two commands will flush DNS Cache and reset IP respectively. After this, run Chrome and check if you are able to access the internet without any kind of error. If you are still getting the Chrome is not Responding error, try this last method.
#13 – Disable Proxy
If you have some Proxy setting set up in Windows, it could be the reason that your Chrome is not Responding in Windows 10. Proxy settings may mess up with Chrome, so it is adviced that you disable Proxy settings if it is enabled. It is a pretty simple process which you can carry out by following the steps mentioned below:
Step 1: Press The Windows key + R together on your keyboard to open the Run command. Now, type inetcpl.cpl in the search box and hit Enter.

Step 2: In the Internet Properties window, click on the Connections tab and then click on the LAN settings button.

Step 3: In the LAN settings window, under Proxy server section, uncheck the box next to Use a proxy server for your LAN, and press OK to save the changes and exit.

Chrome at times acts in weird ways, but that doesn’t mean that Chrome is to be blamed for everything. There are a couple of things that you need to take care on your end to prevent Google Chrome is not Responding or any type of error. Always keep your Chrome updated, remove the extensions that are not wanted anymore, keep cleaning up the Chrome Chache, Browser History, and Cookies in a timely fashion, and keep your PC clean from Virus and Malware to keep errors at bay.