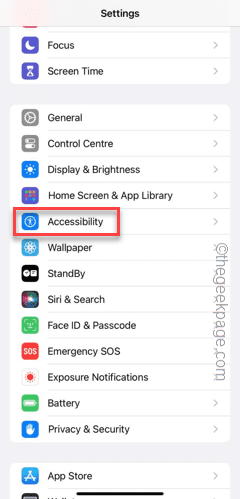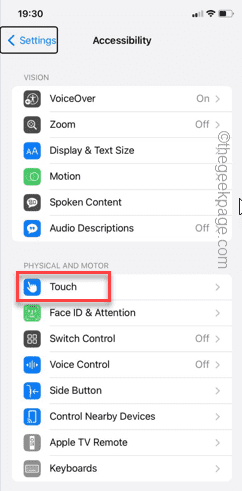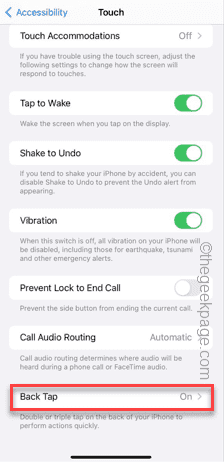Is your iPhone screen keeps going back to the main Home Screen every time you are opening a particular app? This is an abnormal behavior and the reason why you are getting back to the Home Screen is because the app is crashing due to some reason. Troubleshooting this can be easier if you follow these sets of instructions.
Fix 1 – Change the tap behaviors
One of the back tap gestures on iPhone allows you to minimize the current application. Disabling the tap behavior should fix this.
Step 1 – Open the Settings.
Step 2 – Later, access the “Accessibility” settings to open it up.
Step 3 – Go to the ‘Physical and Motor’ function and open the “Touch” settings.
Step 4 – Swipe all the way down to the “Back Tap” settings. Open it up.
Step 5 – In the Back Tap page, check the ‘Double Tap’ or ‘Triple Tap’ action.
Step 6 – Open the “Double Tap” to open it up.
Step 7 – Set that to “None” mode.
Step 8 – Coming back to the ‘Back Tap’ page, open the “Triple Tap” feature.
Step 9 – Set this gesture to “None“.
After disabling both the gestures, open the same app once again and test.
Fix 2 – Make sure you have enough storage
Having at least 2 GB of free space is essential for the larger apps to function properly on your phone.
Step 1 – Start by opening the Settings tab.
Step 2 – Go to the “General” settings, next.
Step 3 – Open the “iPhone Storage” setting.
Step 4 – Take a look to understand which of the apps are taking huge chunks of your phone storage.
Step 5 – Consider deleting any big files or uninstalling applications to free up more space.
Check if this works.
Fix 3 – Update the affected application
Sometimes a bug in the current installed version of the application can cause it to behave erratically.
Step 1 – Open the App Store.
Step 2 – Next, search for the problematic app from the search box.
Step 3 – Open the app.
Step 4 – If there is an update, tap “Update“.
As the app gets update to the latest version, feel free to check it out.
Fix 4 – Reset the Home Screen Layout
The final solution in our list is to reset the Home Screen layout on your device.
Step 1 – The steps to reset the Home Screen Layout is very simple. So, open the Settings.
Step 2 – Open the “General” tab.
Step 3 – Slide to the bottom and use the “Transfer or reset iPhone” setting.
Step 4 – Touch the “Reset” option in the next page.
Step 5 – This time, touch the “Home Screen Layout” setting to use that.
After resetting the Home Screen Layout, give that app another try.
Check if this solutions help.