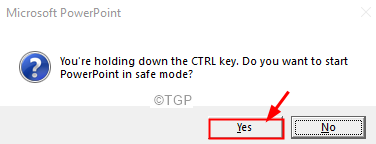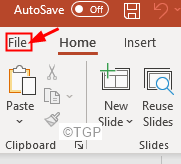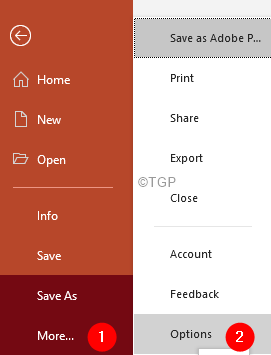Many of the PowerPoint users have reported that the PowerPoint application is struck or freezes when you try to open the application. Potential causes for this issue are:
- Third-party Add-ons interfering with the application
- If the printer drivers are corrupt
- The application is corrupt.
In case you are seeing this issue,
- Check if the PowerPoint Application is in use by some other process.
- Check if your Antivirus is up to date.
If this is not the case and yet you are seeing that Powerpoint is not responding, then try out the below fixes.
Fix 1: Open PowerPoint in Safe Mode
Step 1: Double-click on the PowerPoint file you want to open. At the same time, press the Ctrl key.
Step 2: Click on Yes, in the appearing dialog.
Step 3: Powerpoint opens in Safe Mode. All the Add-ins are disabled. In case you are not seeing the error, this means one of the Add-ons has caused this issue.
Step 4: To identify the culprit, open PowerPoint and click on the File tab
Step 5: Click on More and then choose Options
Step 6: From the PowerPoint Options window that opens, from the left-hand side, click on Add-ins
Step 7: From the Manage drop-down, choose COM Add-ins
Step 8: Click on Go button
Step 9: In the COM Add-ins window, Untick all the Add-ins listed and press on OK
Step 10: Enable one Add-on at a time and check if you are seeing the error. This way you will be able to find the Add-on that is causing the problem.
Step 11: Once found, uninstall and reinstall that add-on
Fix 2: Repair of MS Office Application
Step 1: Hold the keys Windows+r together.
Step 2: In the Run window, type appwiz.cpl, and hit Enter

Step 3: In the Program and Features window that opens, locate Microsoft Office Suite or Microsoft 365. Right-click and select Change

Step 4: If the UAC pops up asking for permissions, click on Yes
Step 5: In the appearing window, check Quick Repair.
Step 6: Click on the Repair button

Step 7: Follow the instructions shown and repair the Office programs.
Step 8: Restart the application and check if the issue has been fixed.
Step 10: If the error is still seen, try choosing Online Repair and click on Repair. Make sure you have a working internet connection.

Step 11: In the Ready to start an Online Repair Dialog, click on Repair

Restart the application and check if the PowerPoint starts responding.
Fix 3: Change the default printer
Step 1: From your keyboard hold the keys, Windows+r at the same time to open the Run window.
Step 2: Type ms-settings:printers and press OK

Step 3: In the appearing window, under the Printers & Scanners section, you can see all the Printers listed.
Step 4: The default printer will have Default written underneath its name. Generally, the issue is seen when the default printer is a physical one and has hardware issues.
Step 5: Change the default printer. Click on any other printer( preferably, a virtual one).
Step 6: Choose Manage
Step 7: Click on Set as default
That’s All
We hope this article has been informative. Thank you for Reading