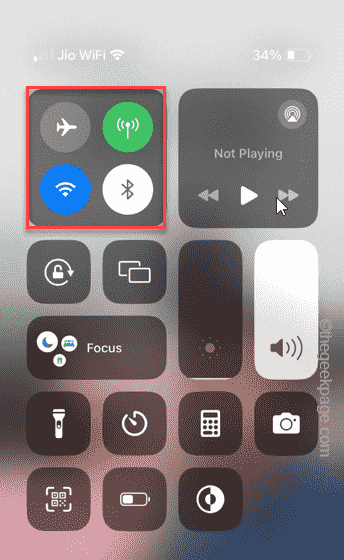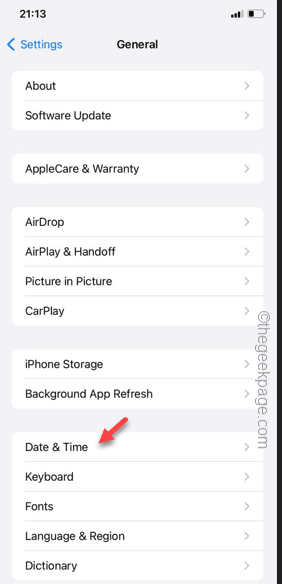Are you getting this error message “Unable to check for updates” message while checking for updates on your iPhone? Usually, when you manually search for an update while the phone is offline, this message appears. So, we recommend you enable the Wi-Fi/Cellular data and perform the same action once again. If you are still facing the issue, follow the rest of the troubleshooting tips.
Fix 1 – Enable the Wi-Fi/Cellular data
Enable the Wi-Fi or Cellular data and retry the checking for updates.
Step 1 – Just slide down anywhere to access the Control Center.
Step 2 – Enable either the Wi-Fi or the Cellular network on your phone.
Now, give the update process another try after enabling the network connection.
Fix 2 – Force restart the iPhone
If the update is not showing up in spite of enabling the Wi-Fi/ Cellular Data, you should force restart the iPhone and check.
You must execute these steps thoroughly to force restart the iPhone.
Step 1 – Press the Volume Up button once.
Step 2 – Next, tap the Volume Down button once.
Step 3 – Later, hold and press the Power Button.
Don’t do anything else. Just keep on holding that power button, and you will see the Apple logo has appeared on the phone display as the phone restarts.
You have successfully restarted the iPhone. Try to update the phone, now.
Fix 3 – Use the correct time, timezone settings
Your phone won’t get updated if the iPhone is showing wrong time or set to incorrect time zone.
Step 1 – Go to your iPhone Settings.
Step 2 – Swipe down a bit and open the “General” settings.
Step 3 – On the following page, open the “Date & time” settings.
Step 4 – Next, make sure the “Set Automatically” settings is set to “On” mode.
Step 5 – Check the “Time Zone“. Change the time zone if it is set incorrectly.
NOTE – If everything is set correctly in the Date & Time page, do these –
1. Disable the “Set Automatically” in there.
2. You will see the Date and Time settings in there.
3. Just change both these a little bit (like tweak the time by a few minutes).
4. Try to update the phone now.
If the phone still shows that “Unable to check for updates” message, go back to the Date & Time settings and enable the ‘Set Automatically’ option.
Fix 4 – Free up more storage
Just like any other updates, iOS updates requires at least 2GB of free space (apart from the actual size of the update).
Step 1 – Start by going to the Settings panel.
Step 2 – Open the “General” settings.
Step 3 – Touch to open the “iPhone Storage“.
Here, you will get a comprehensive view of all the apps, files that are clogging your phone storage.
Uninstall any big apps or remove any big files from your phone to clear up more storage.
Next, try updating your iPhone and test.
Fix 5 – Reset all the network settings
Still seeing the same error message “Unable to check updates” while trying to update the iPhone? You must reset all the network related settings on your phone to fix the problem.
Step 1 – Quickly open the Settings on your iPhone.
Step 2 – Next, open the “General” tab in there.
Step 3 – In there, open the “Transfer or Reset iPhone” option to open that setting.
Step 4 – In the following tab, open the “Reset” button in there.
Step 5 – Next, use the “Reset Network Settings” to open it up.
Do keep in mind that resetting the network will delete all the network SSIDs, passwords or any other customizations you have done in the network settings.
Once you are done, you won’t face any problem updating the iPhone to the latest version.