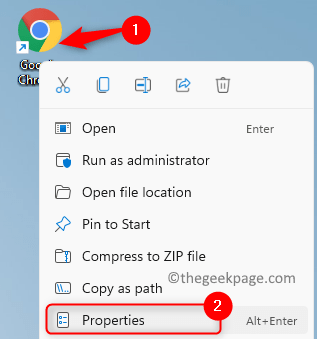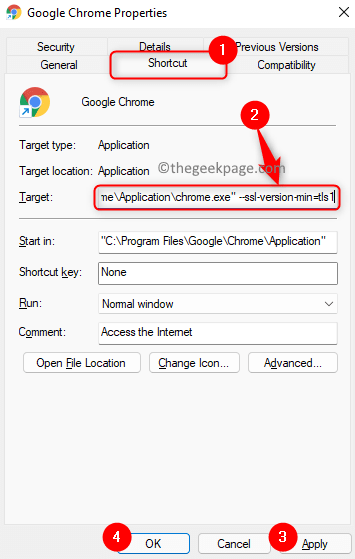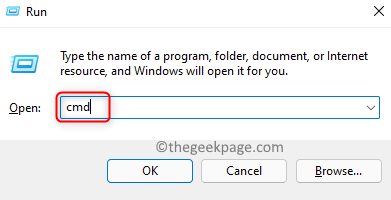Google Chrome is one of the most extensively used browsers preferred by Windows users but has some issues of its own that can be annoying at times. One such error is ERR_CONNECTION_ABORTED that is being reported by users when they try to launch any webpage in Chrome. The error message displayed to the users is:
This site can’t be reached
The webpage might be temporarily down or it may have moved permanently to a new web address.
ERR_CONNECTION_ABORTED
When the site you are trying to access doesn’t support SSLv3 (Secure Socket Layer) this error can be raised to the user. Other reasons for this error may be the extensions in Chrome, access being blocked by the firewall of the system, or the site may be temporarily down.
If you are one such user being troubled by this error, you have landed on the right article. Here, we have curated a list of solutions that can help you overcome this error in Google Chrome. Before trying the fixes below, try disabling your third-party antivirus software and check if the problem can be resolved.
Fix 1 – Disable SSLv3 in Chrome
1. Locate the Google Chrome shortcut on your desktop.
2. Right-click on it and choose Properties.
3. In the Properties window, go to the Shortcut tab.
4. In the text box associated with Target, add a space after the last quotation and type –ssl-version-min=tls1
5. Click on Apply and then on OK to save the changes.
6. Now reset your router (switch off, wait for one minute, and then switch it on) after disabling SSLv3 and check if the issue is fixed.
Fix 2 – Perform an SFC (System File Checker) and DISM Scan
1. Press Windows + R to open the Run dialog.
2. Type cmd and press Ctrl + Shift + Enter to open Command Prompt as Administrator.
3. Enter the command below and execute it.
sfc /scannow
4. Wait for the scan to check and repair any corrupted system files that may be the cause of the error.
5. Restart your system.
6. If the issue still persists, then again open the Command Prompt as administrator.
7. Type the command below and hit Enter to execute it.
DISM /Online /Cleanup-Image /RestoreHealth
8. Wait for the scan to finish and resolve any issues if present.
9. Reboot your PC and check if this has helped resolve the error in Chrome.
Fix 3 – Reset the Browser
1. Launch Google Chrome.
2. Type chrome://settings in the address bar and press Enter.
3. In the Settings left pane, click on Advanced.
4. Select the option Reset and clean up.
5. On the right side, click on Restore settings to their original defaults.
6. When the reset confirmation window pops up, click on the Reset settings button.
7. Wait for the reset to complete.
8. Relaunch Chrome and check if the problem is solved.
Fix 4 – Uninstall Latest Windows Update
1. Just hold the Windows and R keys together to open Run.
2. Type ms-settings:windowsupdate to get to the Windows Update page.
3. On the Windows Update page, click on Update history.
4. Here you will see the different updates that have taken place.
5. Click on Uninstall updates in the Related settings section.
6. In the Installed updates window that appears, right-click on the latest update and choose Uninstall.
7. Wait for the uninstallation process to complete.
8. Reboot your computer and check if this helped fix the error.
Fix 5 – Reinstall Chrome
1. Open the Run dialog using Windows and R keys.
2. Type ms-settings:appsfeatures to open Apps & features.
3. Locate Google Chrome in the list of installed apps.
4. Click on the three vertical dots associated with Chrome and select Uninstall.
5. Click on Uninstall again when prompted. Wait for the uninstallation process to complete.
6. Go to the Google Chrome Official download page using this link.
7. Click on the Download Chrome button to download the latest version of Chrome.
8. Once the download completes, double-click on the installer to start the Chrome installation process.
9. After Chrome is installed again, check if the problem is solved.
That’s it!
You will now be able to open any website using Google Chrome without seeing the ERR_CONNECTION_ABORTED error. Comment and let us know the fix that worked for you.