Google Maps comes as a default map browser for the Google search engine in the Google Chrome application. But, some users recently have complained about the computer being stunned while using Google Maps in their favorite Chrome browser. According to these users, whenever they are trying to access maps.google.com from Google Chrome, the browser window is freezing up, ultimately crashing after a few seconds of unresponsiveness. After analyzing the issue thoroughly we have concluded that this problem is caused by the ANGLE service backend. Follow these easy fixes to solve the problem quickly.
Fix 1 – Rectify the flag settings
You can easily toggle the flag settings in the Google Chrome browser.
1. Open the Google Chrome window.
2. Then, type “chrome://flags” and hit Enter.
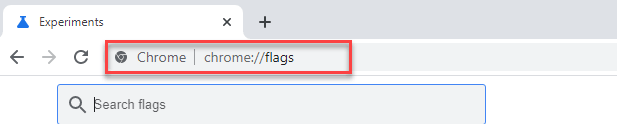
3. Then, type “Angle” in the search box.
4. Now, you will notice that the “Choose ANGLE graphics backend” flag has appeared in the search results.
5. Then, click on the drop-down and set the flag to the “OpenGL” settings.
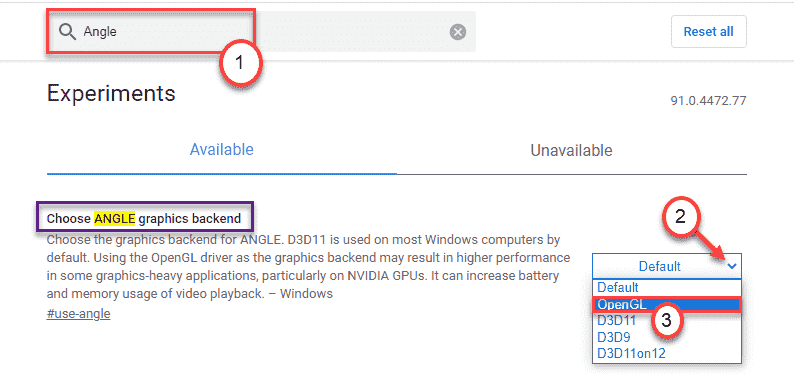
6. As soon as you enable the flag, you will see a prompt to relaunch Google Chrome.
7. Click on “Relaunch” to relaunch Google Chrome.
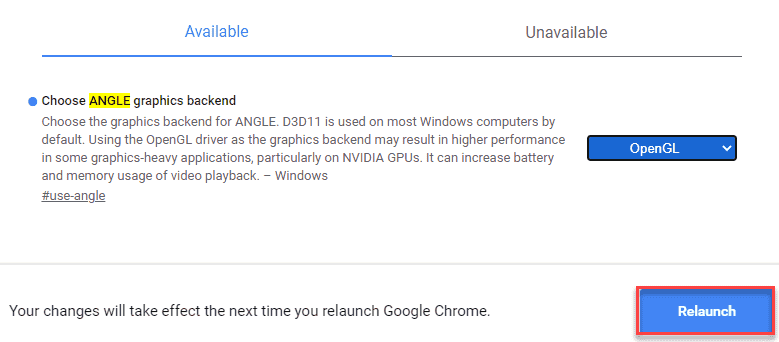
Once you have relaunched it, try to access the Maps again.
Fix 2 – Disable Hardware Acceleration in Chrome
1 – Open Chrome Browser.
2 – Go to Chrome://settings in Chrome.

3 – Now, Turn off Use hardware acceleration when available settings.
Fix 3 – Remove Google Chrome conflicting extensions
If there are any conflicting extensions in Google Chrome causing this issue, you may want to remove them.
1. First of all, open Google Chrome.
2. Next, click on the three-bar menu on the right-hand corner and click on the “More tools>“.
3. After that, click on the “Extensions“.

3. In the Extensions window, you will notice all the installed extensions.
4. Just, toggle all the extensions to “Off” one by one. Make sure no extension is enabled.
( If you want, you can easily ‘Remove’ the unwanted extensions, by clicking on “Remove“.)

Close and re-launch Google Chrome.
After that, open Google Maps again and check if it still stuttering or not.
Fix 4 – Run the Google Chrome in clean mode
In clean mode, Google Chrome won’t be affected by third-party apps.
1. First of all, right-click on the Windows icon and click on the “Run“.
2. Write this command in the Run window and click on “OK“.
msconfig

3. In the System Configuration window, go to the “General” section.
4. Next, click on the radio button beside the “Selective startup” option.
5. After that step you have to tick the box beside the “Load system services“.

6. Just go to the “Services” section.
7. You have to check the “Hide all Microsoft services” box.
8. Just tap on the “Disable all” to disable the third-party services.

9. Then, go to the “Startup” tab.
10. Next, click on the “Open Task Manager“.

11. Now, scroll down to identify the processes that are set to autostart.
12. Then, right-click on the task and click on “Disable” to disable the auto startup of the processes.

13. Finally, click on “Apply” and then on “OK“.

You will notice has appeared asking for a restart. Click on “Restart now” to restart your computer in clean boot mode.
Once your computer starts up, open Google Chrome on the computer. Check if it is working up or not.
If it is working perfectly or not.
Fix 5 – Check for Windows Update
Check if there is any pending Windows Update.
Step 1 – Check for Windows Update
1. First of all, press the Windows key+I keys together.
2. Then, click on the “Update & Security“.

3. Next, click on “Windows Update” on the left-hand pane.
4. Therefore, click on “Check for updates“.

Let Windows check for any pending updates and install them on your system.
NOTE–
You may see additional updates in the list of pending updates. Those are usually listed in the ‘Optional update’ section. Follow these steps-
a. You need to click on “View optional updates“.

b. There are extra updates are listed here. Just check the box beside all the updates.
c. Then, just click on the “Download and install” to download and install the updates.

This process will take a while.
d. Once it is complete, just tap on the “Restart Now“.

After restarting the computer, check the status of the issue that you are facing.
Your problem should be solved.