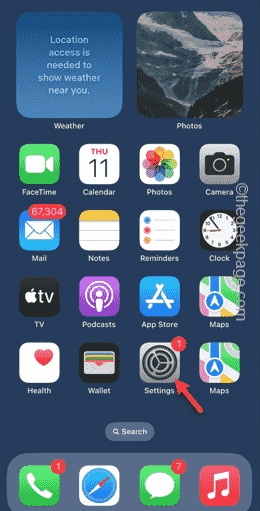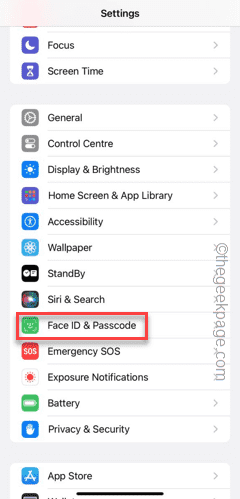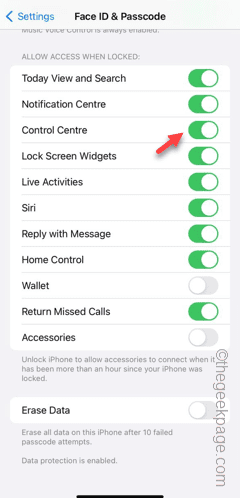Imagine an iPhone without a properly functioning Control Center. You can’t, right? If the buttons on the Control Center aren’t working properly, you can’t use the iPhone properly. The main idea of Control Center is the ease of usage of certain features directly from anywhere on the phone. In this situation, these solutions will be helpful in troubleshooting the issue on your phone.
Fix 1 – Use a cloth to clean the phone
Sometimes the upper portion of the display can become dirty with regular usage. This may cause the Control Center not to function properly.
Step 1 – Take a piece of a soft, clean microfiber cloth and clear the upper portion of the iPhone screen. You may use any screen clearing liquid as well.
Step 2 – Make sure to clear off any dust, oil or any other item from the phone display.
After clearing off the phone screen, try to access the Control Center once more. Test if this works.
Fix 2 – Allow Control Center access when locked
Can’t access the Control Center while the phone is locked? Tweak the settings to fix that.
Step 1 – Open the iPhone Settings. Touch the ⚙️ icon to open that.
Step 2 – Next, find the “Face ID & Passcode” to access that.
Step 3 – Swipe downwards and find the ‘Allow Access when locked‘ mode.
Step 4 – Make sure the “Control Center” to On mode.
After this, you can access the Control Center even while the phone is locked.
Fix 3 – Access the Control Center within apps
The access to the Control Center can be blocked while you are using some apps in iPhone.
Step 1 – Open the Settings app once more.
Step 2 – Quickly, open the “Control Center” settings.
Step 3 – You will find the “Access Within Apps” settings and enable it.
This should make the Control Center available on every app throughout the phone.
If the Control Center is still not working, go for the next solution.
Fix 4 – Disable the VoiceOver feature
The VoiceOver is an accessibility feature on your iPhone. But, it can get in the way of the Control Center.
Step 1 – Get to the Settings on the device.
Step 2 – Find the “Accessibility” feature and open that up.
Step 3 – Make sure to disable the “VoiceOver” feature in the next screen.
After disabling the VoiceOver feature, swipe down anywhere on the screen to access the Control Center.
If you still can’t use that, do this –
Step 1 – Press the Power button and Volume Up button for a few seconds.
Step 2 – Then, use the slider to switch off your iPhone.
Allow the phone 30 secs to shut down properly.
Step 3 – Next, use the power button to boot it up.
After the phone restarts, you can use the Control Center on your phone.
Fix 5 – Add important controls
You can modify the Control Center items on your iPhone from the iPhone Settings.
Step 1 – To add more items in the Control Center, you have to open the Settings, first.
Step 2 – Next, tap the “Control Center” settings to open that.
Step 3 – You will find all the essential items in the ‘More Controls‘ tab.
Step 4 – Try to add an item to the Control Center.
Test the Control Center directly from there. Check if this works.
Fix 6 – Reset all the settings
Still struggling with the Control Center? Reset all the settings of your phone and test.
Step 1 – At first, open the Settings on your iPhone.
Step 2 – Open the “General” settings.
Step 3 – Later, open the “Transfer or reset iPhone” settings.
Step 4 – Touch the “Reset” option.
Step 5 – Now, you have to choose the “Reset All Settings” from the list.
After resetting all the settings, your Control Center will start to respond normally.