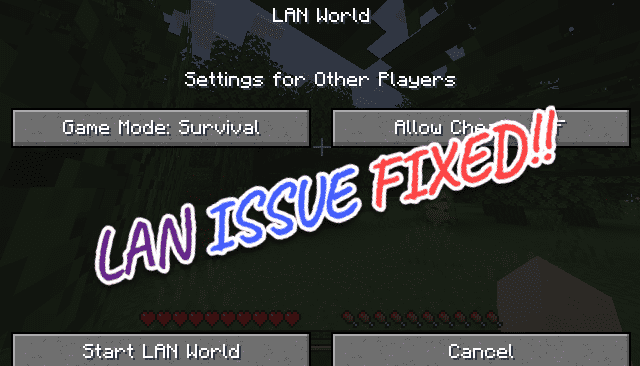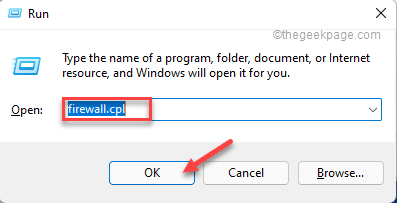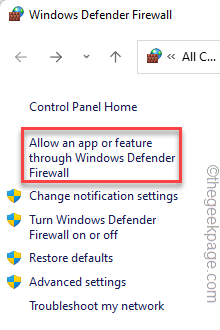Minecraft is one of the most popular games in the world. This online feature-rich game has inspired millions of creative gamers to dive into the world of Minecraft and enjoy it. But what if you notice the Minecraft LAN is not showing up in Minecraft? You can’t enjoy your favorite Minecraft with your little brother anymore! But, don’t worry. There are some very easy fixes to this issue that you resolve the issue in minutes.
Fix 1 – Check whether Minecraft is allowed in Firewall
Minecraft might be restricted by the firewall on your system itself.
1. First, press the Windows key+R keys together.
2. Then, write this and hit Enter to access Firewall settings.
firewall.cpl
3. Now, tap “Allow an app or feature through Windows Defender Firewall” on the left-hand pane.
4. On the Allowed Apps page, you will notice the list of apps is greyed out. Just, click on “Change settings” to enable it.
5. Now, just go through the list of apps and look for the “Minecraft Launcher” app.
6. Just check the ‘Public‘ and ‘Private‘ both network types.
7. Same way, scroll down and look for “OpenJDK for Platform binary“.
8. Check both the “Private” and “Public” boxes.
9. This way, check all the “Java” modules to allow those through your firewall.
Also, Check for these items below and if you can locate them , make sure both private and public option is checked
- javaw.exe
- Java (TM) Platform SE binary
- Minecraft
10. Once you have done all that, tap on “OK” to save the changes.
After that, close the Control Panel settings. Now, test the LAN mode again in Minecraft.
Fix 2 – Change the connection to Private
The LAN mode in Minecraft requires all the connected computers to be on the same network. Check whether these devices are in the same network or not.
Setting your network connection to the ‘Private’ type should work.
1. Right-click on the network icon on the taskbar and tap “Network and Internet settings“.
2. Tap on “Ethernet” to access it. If you are on WiFi , then click on WiFi instead.
3. Now, toggle it to set the network type to “Private“.
Close the Settings and test whether the other game is appearing on the Minecraft page.
For Windows 10 users , Read : How to Switch to Private network in Windows 10
Fix – Disable Windows Firewall temporarily
Although not recommended, but you can try disabling the firewall temporarily and check whether it works or not.
Fix – Make sure Network discovery is turned ON
Make sure Network discovery is turned ON. Read: How to enable Network discovery on Windows PC.
You can also turn Off Real time Protection and after that try looking for LAN in minecraft
Fix 3 – Test the Minecraft version
Mojang sends updates and patches for Minecraft once in a while. So, check whether all the systems are running the same version of Minecraft.
1. Launch the Minecraft launcher.
2. Once you have opened the Minecraft launcher, tap “Edit Profile” on the left-hand side.
3. After that, toggle the ‘Use version:’ and choose “Use Latest Version” from the drop-down.
Though you can choose any release format you want, you have to use the same release channel for all the computers connected via LAN.
4. Finally, click on “Save profile” to save the profile on your system.
Now, you have to do this for all the computers on LAN to run the same version of Minecraft.
Test if this works out or not.
Fix 4 – Check for Minecraft Updates
You can use Store to update Minecraft on your system.
1. Open Microsoft Store.
2. Once the Store loads up, go to the “Library” from the left pane.
3. You will several apps are pending updates. Look for “Minecraft Launcher” in the list of apps.
4. Just tap “Update” to update the Minecraft launcher.
5. Wait as Store updates Minecraft launcher.
This way, make sure that you have installed the latest version of Minecraft on all the systems.
Check whether you can actually play Minecraft in LAN mode.
Fix 5 – Use Direct Connect
Using the manual connection to the same port and IP address may solve this issue.
1. In your host computer, press the Windows key+R keys together.
2. Next, type “cmd” in the box and click on “OK“.
3. In the Command Prompt screen, type this command and then hit Enter to see the current IP stats.
ipconfig
4. You will see the IP address on the screen. Note it down. [It is 192.168.80.139 in our case.]
5. Now, you have to note down the port Minecraft is using.
6. Once you have noted both, start the game and tap “Esc” from your keyboard.
7. Then, click “Open to LAN“.
8. Tap on “Start LAN World” to start a LAN world.
9. Now, you will notice the port has appeared on the screen. Quickly note down the port.
[The port is – 51351 in our case.]
7. Now, tap on “Direct Connect” mode while Minecraft is searching for games in your local network.
8. Just input the IP address and the port number and start the game.
This should solve the issue.
Fix 6 – Disable/pause the antivirus
Sometimes the third-party antivirus you are using can block Minecraft. Temporarily pause it and try to play Minecraft again.
1. First of all, tap on the arrow icon.
2. Then, you can right-tap on your antivirus and tap on “Pause protection” to pause the antivirus on your system.
Now, try to play Minecraft again. Test if this works out.
Fix 7 – Delete/ disable mods of Minecraft
Mods in Minecraft are one of the main attractions of so many users. Good well-furnished MODs can provide good gameplay. But, on the other hand, if there is a bad/misconfigured Minecraft mod is present on the system, it can cause several issues including this LAN mode problem. So, we recommend you uninstall/disable any mods in Minecraft.
Then, try to play the game in LAN mode and test.
Fix 8 – Disable AP isolation
[FOR WIFI USERS ONLY]
The AP isolation is a feature that disables the inter-device connections of all the devices connected to the same WiFi network. Turn it off and test.
1. Open the WiFi login page.
[
The particular WiFi access page alters depending upon the router manufacturer. In our case, it is – 192.168.0.1
]
2. Here, type your user name (if necessary) and your WiFi access password and tap “Login” to enter the WiFi setup.
3. Now, on the left-hand pane, tap on “Wireless“.
4. After that, click on the “Wireless Security“.
5. Then, uncheck the “Enable AP Isolation” and tap “Save“.
After that, your router may reboot once to complete the process. Connect all the computers to the router and test the LAN mode once again.
Fix 9 – Reinstall Minecraft
When no other tricks worked, the only solution that remains is to uninstall Minecraft and reinstall the latest version.
1. Just right-tap the Windows icon
2. Then, tap once on “Apps and Features“.
3. Next, scroll down through the Settings window and look for “Minecraft Launcher“.
3. Then, click on the three-dot button and tap on “Uninstall“.
4. Further, tap on “Uninstall” to confirm your action.
After uninstalling the Minecraft launcher, you have to just install the latest one again.
1. Quickly download the MinecraftInstaller on your system.
2. Once you have done that, double click on “MinecraftInstaller” to install the app on your system.

Just, follow the steps to install Minecraft on your system.
If you are using Minecraft for Windows 11, you have to do this –
1. Open Microsoft Store.
2. Type “minecraft” in the search box.
3. Later, tap on the “Minecraft for Windows+Launcher” to open it.
4. Then, tap “Install” to install the app.
Now, you can open the game and immediately start a match on LAN. This should have solved your issue.