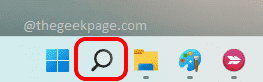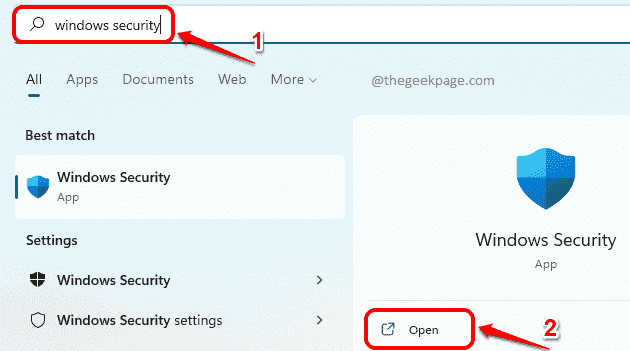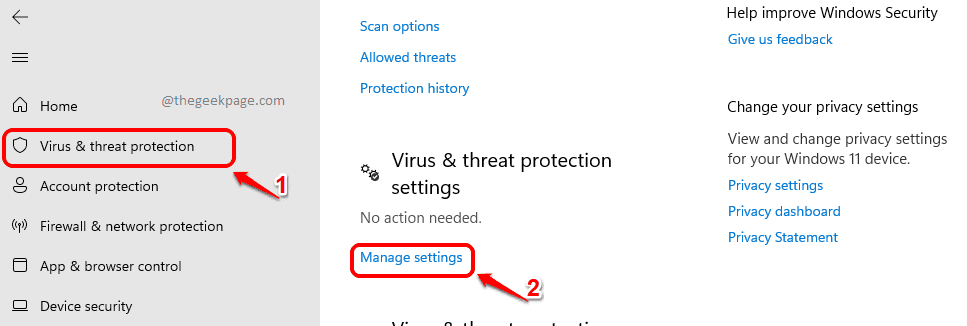Sometimes you might be in a hurry to install a software and Windows built-in security might just keep telling you that you can’t do it because of security reasons. You might instantly want to turn off windows defender to try out your new application. But at the same time, you might be a little scared of not remembering to turn it back on again and be the reason why your system faces serious security threats.
In this scenario, what’s ideal would be to turn off Windows real-time protection by yourself and let Windows turn it on back for you, in case you forget to do it. In this article, we have explained in some very simple steps how you can temporarily turn off your Windows real-time protection.
Step 1: Click on the Search icon in the taskbar.
Step 2: In the Search bar, type in windows security and click on the option Open from Windows Security search results.
Step 3: In the left pane of the Settings window, click on the Virus & threat protection tab.
In the right window pane, under Virus & threat protection settings, click on the Manage settings link.
Step 4: Now, in the window that opens up, click on the toggle button corresponding to Real-time protection.
You will now get a User Account Control window asking whether you want the changes to be applied to your machine. Click Yes for it.
Step 5: You will now be able to see that your Real-time protection is turned off.
If you forget to turn on your Windows Security back once your requirement is done, there is nothing to worry about. After some time, Windows will automatically turn on the real-time protection if it is still off.
Hope you found the article useful.