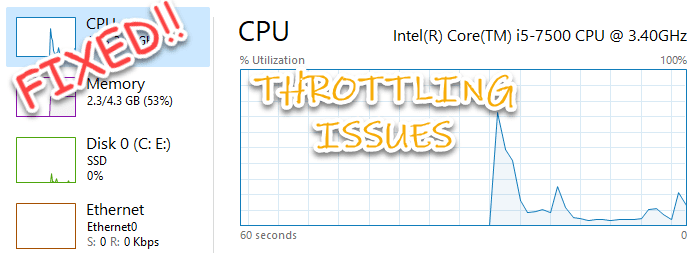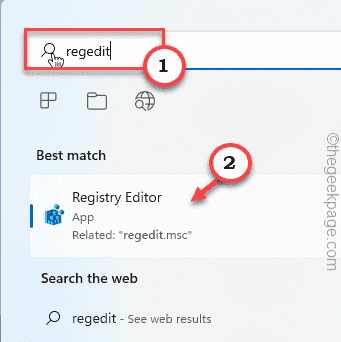Just like any regular engine or energy convertor, your computer also generates heat. This emission of heat goes through the roof whenever your PC has to scale heavy operations. But, CPU and GPU makers have designed their products in such a way that whenever they exceed the maximum safe limit of temperature, the delivery of processing power goes down to cool down and save the essential components from melting. This is known as Thermal Throttling. While you are running an intense gaming session you will notice the framerate is going down after a few hours. This is due to the thermal throttling effect. But if this thermal throttling issue is ruining your game experiences, don’t worry. There are ways, you can decrease this thermal throttling in your system.
WARNING –
Thermal throttling is a feature, not a bug. It does protect the crucial components of your system. So, do not try to control the thermals using any third-party apps. Stick to the letters of this article and proceed cautiously.
Fix 1 – Use a Registry Editor tweak
1. Just press the Windows key+S keys together and type”regedit” in the search box.
2. Then, click on “Registry Editor” to open it.
Registry Editor will open up.
Warning – Sometimes, these registry edits can brick your entire system. In that case, a simple registry backup can save your system. So, follow this simple step to create a registry backup before you perform any registry changes.
1. After opening the Registry Editor, tap on “File“.
2. Then tap on “Export” to create a new registry backup on your system.
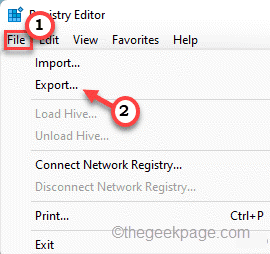
If you face any error, you can easily merge this backup.
3. Once Registry Editor appears on the screen, expand the left-hand pane this way –
Computer\HKEY_LOCAL_MACHINE\SYSTEM\CurrentControlSet\Control\Power
4. Now, on the left-hand pane, right-tap the “Power” folder and tap “New” and “Key” to create a new key.
5. After that, name this key as “PowerThrottling“.
6. Just select the “PowerThrottling” key.
7. Go to the right-hand pane. Here, right-tap on the space and tap on “New” and “DWORD (32-bit) Value“.
8. Name this value as “PowerThrottlingOff “.
9. After that, just double-tap on it to change the value.
10. Just set the value to “1“.
11. Then, just click on “OK” and you are done.
Close the Registry Editor. Then, restart the system to let this change take effect.
Fix 2 – Using ThrottleStop
ThrottleStop is a good tool that you can use to stop this throttling behavior.
1. You can download the ThrottleStop from here.
A zip file will be downloaded.
2. Further, extract the zip file in a location of your choice.
3. Then, double click on the “ThrottleStop” app to run it.
4. You will receive a warning message. Tap “OK” to proceed.
5. Tap “FIVR“.
6. Now, choose the “CPU Core“.
7. Then, check the “Unlock Adjustable Voltage” box.
8. Then, toggle the “Offset Voltages” to “-102.5“.
9. You have to do it for CPU Cache and Intel GPU also.
10. So, choose the “CPU Cache“.
11. Again, tick the “Unlock Adjustable Voltage” option.
12. Later, set the “Offset Voltages” to “-102.5“.
13. Next, in the FIVR Control section, select the “Intel GPU“.
14. Check the “Unlock Adjustable Voltage“.
15. At the next step, again set the Offset Voltage to “-102.5“.
16. In the corner side, ‘Save voltages Changes to ThrottleStop.INI’ section, check the “OK – Save voltages immediately“.
17. Then, tap “Apply” and “OK“.
Now, the changes should be levied on the CPU, GPU cores immediately. You can try playing the game again and test whether you are experiencing any thermal throttling or not.
If you are you can restart the system just once and this should solve the issue.
Fix 3 – Disable the turbo
If the undervolting trick doesn’t work, you can disable the turbo mode in ThrottleStop.
1. Launch the ThrottleStop.
2. Then, just check the “Disable Turbo” mode to keep the CPU temperatures in check.
3. Finally, tap “Save“.
Close the ThrottleStop app and restart the system. After that, try to play the game again and test.
Fix 4 – Opt for High-Performance mode
Sometimes if your system is running in power saving mode, you can feel this power throttling issue.
1. At first, press the Windows key+R keys together.
2. Then, type it and click on “OK“.
powercfg.cpl
3. When the Control Panel opens up, click on the “Show additional plans“.
4. After that, opt for the “High Performance” mode.
[
NOTE – There is an additional option where you can use the “Ulitmate Performance” mode if you want. Want to enable this hidden power plan on your system, follow the steps mentioned in our guide.
]
Once you are done try to play the game and check if this works.
Fix 5 – Set the minimum processor state to 100%
Setting the minimum processor state to 100% may work.
1. At first, right-tap on the Windows icon and tap “Run“.
2. Then, write this line and hit Enter.
powercfg.cpl
3. Now, check which power plan you are using.
4. Then, tap “Change power settings” beside the plan you are currently using.
5. Next, tap “Change advanced power settings“.
6. Now, just select the “Processor power management” settings.
7. Here, click on the “Minimum processor state“.
8. Next, set the “Setting:” value to “100“.
[If you are using a laptop, you will notice two options. Just set “On battery:” and “Plugged in:” both settings to “100“.
9. Now, expand the “Maximum cooling policy” settings in the same section.
10. Set the ‘Setting(%)’ to “100“.
[If you are doing this on laptop, set both”On battery:” and “Plugged in:” both parameters to “100“.]
11. Once you are done, tap on “Apply” and “OK” to apply and save this change.
Close the Control Panel.
Then, restart the system and check if this works out.
Additional Tips –
1. The best way to get rid of thermal throttling issues is to work in a cool environment.
2. If you are using a laptop, you can use thermal pads to get rid of unnecessary heat.
3. Additionally, desktop users should opt for optimum cooling solutions.