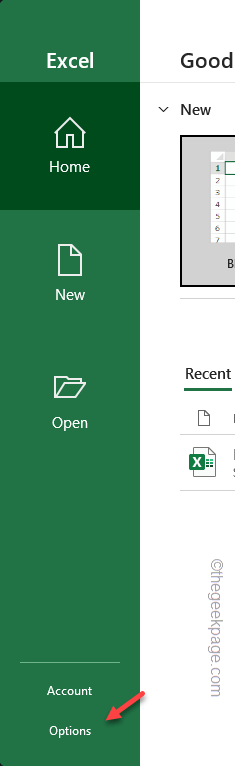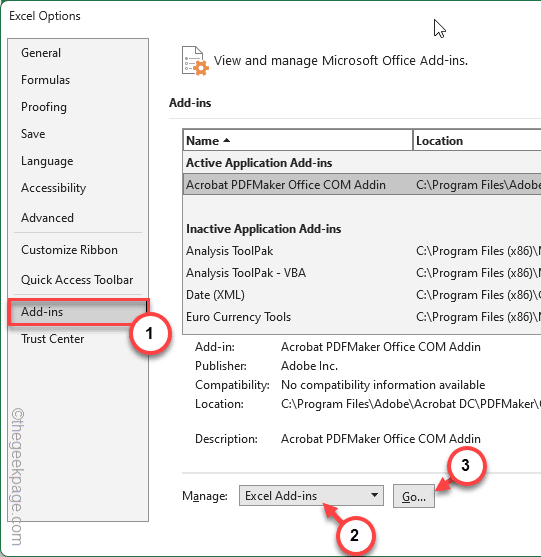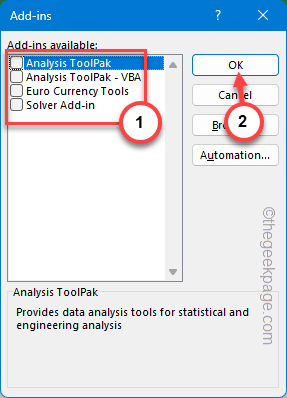The absence of the Stock Data type in Microsoft Excel can be frustrating for traders who want to view real-time information on the stocks. There are a handful of potential reasons that can be blamed for this debacle. Starting from a simple software glitch to a bad plug-in, we have covered the extensive list of solutions for all the possible reasons.
Workarounds –
1. Close and relaunch the Microsoft Excel. Check if that helps you access the Stock data from there.
2. If this is just a software glitch, restarting the machine may help. So, check back the MS Excel sheet for a stock data view.
Fix 1 – Disable the Excel Plugins
One of the key reasons why the Excel Stock Data view is not showing up is due to a faulty plug-in.
Step 1 – To do this, you must launch an MS Excel window.
Step 2 – Go this way –
File > Options
Step 3 – In the Excel Options page, go to the “Add-ins” tab.
Step 4 – On the opposite part of the page, toggle the ‘Manage:’ to “Excel Add-ins” from the drop-down list.
Step 5 – Tap “Go” to open the entire list of COM Add-ins on your computer.
Step 6 – You will get a list of Excel add-ins present in MS Excel. So, uncheck all those one by one and tap “OK“.
Step 7 – Coming back to the main Excel Options window, make sure you are at the ‘Add-ins’ tab.
Step 8 – After this, make sure to toggle the ‘Manage:‘ box to “COM Add-ins” from the list and tap “OK“.
Step 9 – Disable all the COM Add-ins as well in there (just uncheck all the boxes there and tap “OK“).
After you have disabled all the add-ins in MS Excel, you shall have no problem getting the Stock Data view back in there.
If the error persists, follow the next solution.
Fix 2 – Check for Excel updates
Look for an update for Microsoft Excel and update it to the latest version.
Step 1 – Open the Microsoft Excel.
Step 2 – Next, get to the “Accounts” section.
Step 3 – On the right-hand pane, click the “Update Options” option and click the “Update now” option from the list menu.
After this, you won’t have much trouble seeing the Stock Data view in Microsoft Excel.
Fix 3 – Run the Excel in Safe Mode
Consider running the Excel in Safe Mode and try to view the Stock Data type in there.
Step 1 – Just right-tap the mouse on the Start button.
Step 2 – Next, click to open the “Run” dialog box.
Step 3 – Copy and paste this term there and hit Enter.
excel /safe
Try getting a view of the Stock Data type in MS Excel. Proceed to the next one, if you still can’t see the Stock Data type in there.
Fix 4 – Run an online repair
The absence of a particular Office file can be the reason why you can’t view the Stock Data type in Excel.
Step 1 – Search for “installed apps” from the taskbar.
Step 2 – Click “Installed apps” to open that specific part of Settings.
Step 3 – Perform a search for the “office” app from the search box in Settings.
Step 4 – Once you have found the Office package, go to the menu and click “Modify“.
Step 5 – As the Office setup window elevates, choose the “Online repair” option.
Step 6 – Next, tap “Repair” to initiate a package repairing process.
The office will automatically analyze the local files and replace any corrupt/missing files in there. So, after this, check for the stock data view in Excel.
Hope these fixes have helped you resolve the issue.