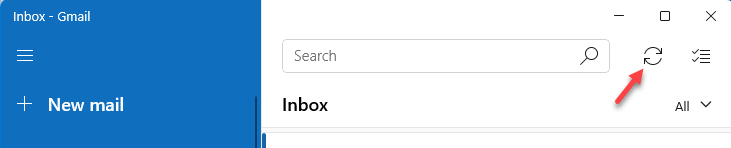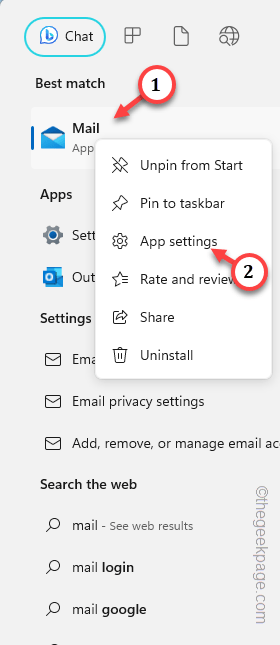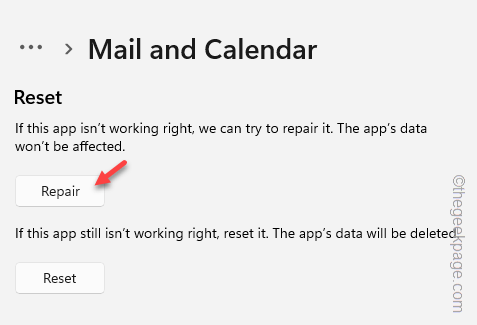Is Windows Mail App showing up with HTML code instead of normal email receipts? This issue seems to be a major problem for some users who use Mail as their default email client. If you want a quick resolution, try out the workarounds first and then proceed with the main solutions.
Workarounds –
1. For the first occurrence of the issue, you can just terminate the Mail app and relaunch it further. You may also restart your computer and check.
2. Tap the “Refresh” 🔄 button on top of the Mail app to sync all the emails.
3. This HTML code means that the system may not be connected to a stable internet connection. So, try using a different network and test the Mail app again.
Fix 1 – Repair the Mail app
The first thing you should try is to repair the Mail app or reset it directly to fix the HTML code issue.
[NOTE – You may have to reset the Mail app in this process. Resetting the mail app may sign you out and remove every email messages that you have saved as a draft. However, none of the emails in your inbox will be deleted. ]
Step 1 – Search the “Mail” app in the search box.
Step 2 – When you see it, right-click the “Mail” app in the search results and tap “App settings“.
Step 3 – When you get there, scroll down and tap “Repair” to repair the mail client.
Wait until it is repaired. You will see a tick beside the Repair option.
Then, go ahead and check the Mail app once again. If you don’t see the HTML code in Mail, this has fixed the issue.
Step 4 – If that doesn’t fix the issue, come back to the Settings page.
Step 5 – This time, click “Reset” to reset the mail app.
Step 6 – Click “Reset” once more.
After resetting the Mail app, you should be good to go. Open the Mail client, sign in using your account credentials.
Mail won’t show the HTML code.
Fix 2 – Access your email in the web browser
Got a very important email and it is showing up in HTML code, you can quickly access your email in the web browser.
Step 1 – Just open a browser page.
Step 2 – Open the mail client (Gmail, Yahoo mail, or anything different).
Step 3 – Sign in with your email login credentials.
Check if this works.
Fix 3 – Uninstall and reinstall the Mail client
Uninstall and reinstall the Mail client from your computer.
Step 1 – Just type “mail” in the box.
Step 2 – Next, just right-click the “Mail” app and tap “Uninstall“.
Step 3 – Further, click “Uninstall” to uninstall the app from your system.
Wait for a few minutes.
Step 4 – Open Store after this.
Step 5 – Next, write “mail” in the search bar. Then, click “Mail and Calendar” to open it.
Step 6 – Install the Mail app.
Now, just open it and sign in using your login information. After setting up Mail, it won’t show any mail using HTML code.
Hope this has solved your problem.
Fix 4 – Update the Mail client
There may be an update pending for the Mail and Calendar app.
Step 1 – Launch MS Store.
Step 2 – When Store loads up, go straight to the “Library” section.
Step 3 – Click “Get updates” to get the latest updates for the mail client.
The store will now look for the latest version for all the apps installed on your computer.
Wait for the Store to download and update the app.
Now, you can use the Mail and Calendar app once more. You will not see the HTML code in your emails again.
Hope this has helped.