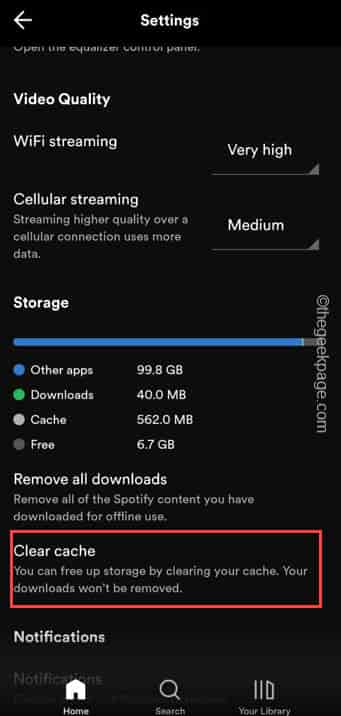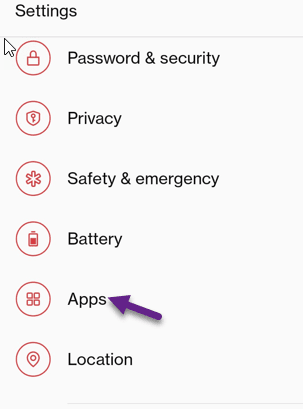Spotify has the Lyrics feature integrated right into the music player as the listener can easily access it by scrolling upwards. But, what if you scroll up, but the verses doesn’t just show up in Spotify? Though this can be just a normal thing considering some older/less popular songs doesn’t have the integrated lyrics feature. But, if you can’t see any verses with none of the songs you like, this is a real problem.
Fix 1 – Clear Spotify in-app cache
Spotify shows the amount of cached songs it has inside of the app. So, try clearing that first.
Step 1 – Launch the Spotify music player on your phone.
Step 2 – If you look on the left-corner, you will find the “⚙️” icon. Tap that icon to access the Spotify settings.
Step 3 – Swipe once or twice down to reach the Storage menu. This should see you the storage of your phone, free space on the device and the Spotify cache.
Step 4 – Just tap the “Clear cache” option to clear all the cached songs in the Spotify app.
Later, close the Spotify app.
Stream a song in Spotify and test whether you can see the verses or not.
Fix 2 – Permit Autostart permission to Spotify
Autostart permission is needed be provided to the Spotify app.
For ColorOS/ Oxygen users –
Step 1 – Open the Settings and then, go to “Apps“.
Step 2 – Tap “Auto Launch” to open it up.
Step 3 – Go up or down until you can find the “Spotify” app and turn it On.
For MIUI/POCO users –
If you are using an MIUI or POCO phone, follow these steps –
Step 1 – Touch&hold the Spotify app for a few seconds.
Step 2 – Then, touch the “i” information button once.
Step 3 – Just scroll down to find the “AutoStart” option. Toggle it On mode.
This way, Spotify can launch and load up the components as soon as the phone starts up.
Try seeing the lyrics of the particular song once more.
Fix 3 – No battery optimization for Spotify
Disable the battery restrictions on the Spotify app.
Step 1 – Hold down the Spotify app for a few seconds.
Step 2 – Next, touch “ⓘ” to go to the Spotify settings.
Step 3 – Open the “Battery” settings of the Spotify app.
Step 4 – Toggle that to the “Unrestricted” mode.
This way, no matter what, your phone won’t limit the Spotify, even if the song streamer runs in the background using mobile data.
Fix 4 – Give all the permissions to Spotify
Make sure Spotify has all the necessary permissions it needs.
Step 1 – To do this, look for the “⚙️” icon on the phone screen. Tap that once to go to the Phone settings.
Step 2 – You can find Spotify in the “Apps” option. So, open that up.
Step 3 – Simply find the “Spotify” app in the middle of all the other apps and open that up.
Step 4 – Then, touch the “Permissions” settings to manage that.
Step 5 – Just take a look to understand which permissions are allowed and which permissions are not yet allowed.
Step 6 – Tap one such permission to manage it manually.
Step 7 – Now, choose either “Allow” or “Only while using the app” (whichever is available).
Step 8 – Then, come back to the list of permissions again.
Step 9 – Again, tap another disallowed permission and permit it for the Spotify app.
Make sure to allow all the permissions for the Spotify app.
Launch the Spotify app and try to view the lyrics of the song by playing it.
Fix 5 – Clean the Spotify settings data
Clearing the Spotify data may not be enough. So, consider cleaning up the appdata entirely.
Step 1 – Hold down the Spotify icon and tap “ⓘ“.
Step 2 – This will take you to the Spotify app settings on your phone.
Step 3 – Head on to the “Storage” section.
Step 4 – Finally, tap “Clear data” and confirm clearing the appdata on your phone.
Quit the Settings window.
Then, launch the Spotify app. You have to log into using Spotify credentials as you are logged out.
Try to view the lyrics of that song you want.
Fix 6 – Some songs doesn’t have lyrics
As we have mentioned in the beginning, some songs doesn’t have lyrics attached to them. This is mainly true for less popular songs or songs of a less-spoken language.
Generally, the lyrics of a song is provided by the artist or the music house. So, if the song is an individual upload, you may not view the lyrics in the player which is completely normal.
Fix 7 – Don’t use any Spotify mods
If you are using the modded version of Spotify, the lyrics component can break down. So, we recommend uninstalling the modded version of the Spotify app and using the official version of the app.
If you still can’t do that, follow the next solutions.
Fix 8 – Use the Spotify Lite
Instead of using the main, bulky Spotify app, try viewing those lyrics.
Step 1 – It is just like the official Spotify app. Just open the Play Store.
Step 2 – Search for “spotify lite” in there and install it on your phone.
Step 3 – Open the Spotify Lite app and log into your account.
This time, you won’t face any trouble seeing the lyrics of the song while you hum along with it.
Fix 9 – Update the Spotify app
A bug in the Spotify app can cause this problem as well. So, do not forget to update the app.
Step 1 – Simply load up the Play Store.
Step 2 – Then, search for the “Spotify” app.
Step 3 – If the app has an update, tap “Update” to install that on your phone.
Depending upon the network speed, it will take just a minute or two. So, stream the song once the update process is complete.
You should be seeing those lyrics of the song again.
Fix 10 – Launch Spotify on web browser
You can use the Spotify on the web browser and try to view the lyrics in there.
Step 1 – Find and open the Google Chrome browser. Do not use any other browser.
Step 2 – Search for “Spotify” using the google search and open https://open.spotify.com.
Step 3 – As the default Spotify launcher open, tap the “≡” menu and use the “Log in” feature.
Step 4 – Choose the appropriate method to login using your own account.
Once you do this and you are logged in to the Spotify account, stream the song once more.
Check if you can view the lyrics of that song.