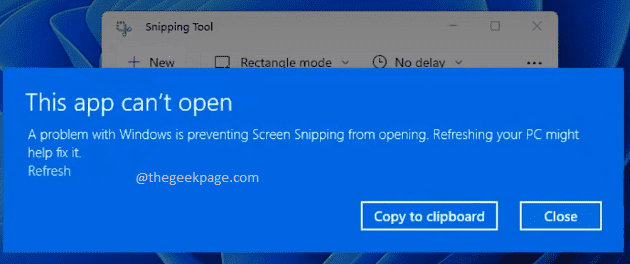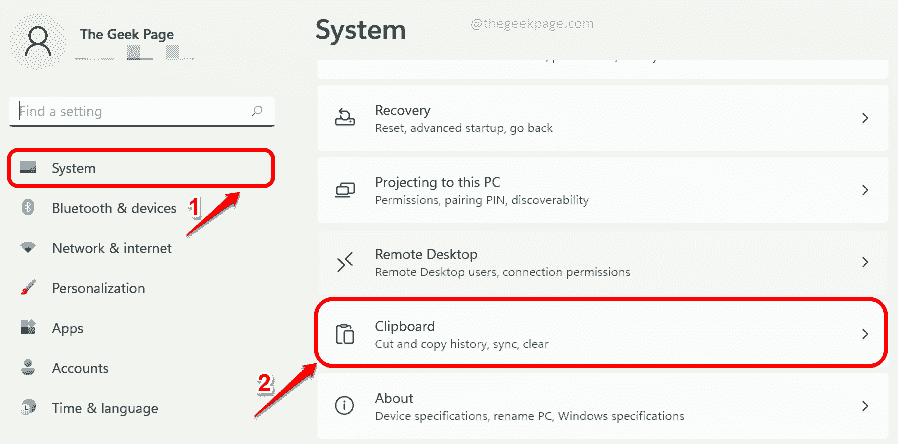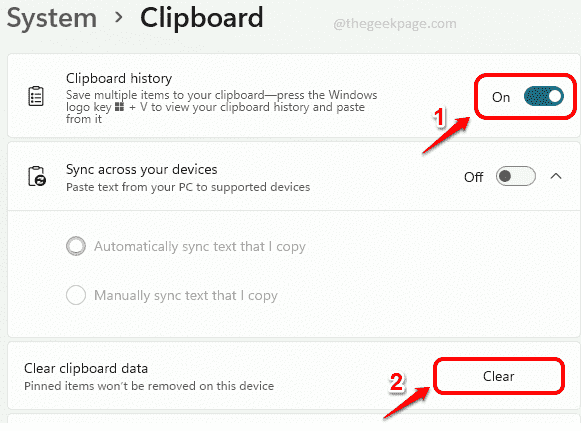Whenever a new app upgrade comes, bugs are bound to follow. When Windows replaced its classic Snipping Tool with the brand new Snip and Sketch tool, the case wasn’t any different. We now have a Snipping Tool that makes us all a little frustrated with its bugs. On a different note, this is an excellent upgrade to the classic Snipping Tool application and getting the small bugs fixed is worth every effort that you put in.
In this article, we focus on one main snipping tool error message, This app can’t open, that users are getting when they try to click on the New button of the Snipping Tool. Though this might put you off by a little bit, you might be surprised to know that this issue can be fixed quite easily.
In this article, we explain all the possible solutions that you can try to get this issue fixed. Please try them out one by one, we are sure you won’t leave with a sad face.
Solution 1: Turn on Clipboard History
Step 1: Open the Settings window by pressing the Win and I keys simultaneously.
On the left window pane, click on the System tab and on the right window pane, scroll down and click on the Clipboard tab.
Step 2: Now in the Clipboard settings window, turn ON the toggle button corresponding to the option Clipboard history. This feature allows you to have multiple items on your clipboard and enables you to view your clipboard history and paste items from it. To view your clipboard history, you need to press the keys Win + V together.
Next, press the button Clear corresponding to the option Clear clipboard data.
Solution 2: Turn on Background App Permissions for Snipping Tool
Step 1: Right click on the Windows Start menu icon and then click on the Settings option.
Step 2: Now on the left window pane, click on the Apps tile and in the right window pane, click on the Apps & features tab.
Step 3: Now click on the 3 vertical dots icon associated with Snipping Tool under the Apps section and then click on Advanced options.
Step 4: Now under the section Background apps permissions, make sure the dropdown against the option Let this app run in background is set to Power optimized (recommended) or to Always.
Solution 3: Repair Snipping Tool
In this solution, we will try to repair your Snipping Tool to fix any corruption with it.
Step 1: Press Win and I keys at the same time to bring up the Settings window.
On the left window pane, click on the Apps tile and in the right window pane, click on Apps & features tile.
Step 2: Scroll all the way down on the right window pane and locate Snipping Tool.
Click on the 3 vertical dots icon associated with it and then click on Advanced options.
Step 3: Now scroll down to find the section named Terminate. Under the Terminate section, click on the Terminate button first.
As next, Reset section, click on the button named Repair to repair the application.
Once the repair is complete, check if the issue is resolved or not.
If the issue is still not resolved, let’s try resetting the app in the next solution.
Solution 4: Reset Snipping Tool
Step 1: Just like in the previous method, open the Settings application first, by pressing the Win + I keys together.
Now in the left window pane, click on Apps and then on the right window pane, click on Apps & features tab.
Step 2: Scroll down to find Snipping Tool under the Apps section.
Click on the 3 vertical dots icon and then on Advanced options.
Step 3: Click on the Terminate button under the Terminate section and then on the Reset button under the Reset section.
That’s it. Your Snipping Tool app would now be reset. Try launching it and check if the issue is gone.
Solution 5: Uninstall and Reinstall Snipping Tool from PowerShell
If you are still facing the issue even after trying out all the solutions listed above, let’s try uninstalling and installing the application once.
Step 1: Click on the Search icon on the taskbar.
Step 2: In the search bar, type in PowerShell and hit the Run as Administrator option to launch PowerShell with admin privileges.
Step 3: As next, copy and paste the following command on to PowerShell window and hit the Enter key to uninstall the Snipping Tool package from your machine.
Get-AppxPackage *Microsoft.ScreenSketch* -AllUsers | Remove-AppxPackage
Step 4: Finally, execute the following command to install Snipping Tool back.
Get-AppxPackage -allusers Microsoft.ScreenSketch | Foreach {Add-AppxPackage -DisableDevelopmentMode -Register "$($_.InstallLocation)\AppXManifest.xml"}
That’s it. Check if your issue is now resolved.
Solution 6: Temporarily Disable Automatic Time and Then Manually Set It
Step 1: Press the WIN + I keys together to launch the Settings window.
In the left window pane, click on the Time & language tile. In the right window pane, click on the Date & time tile.
Step 2: Now in the Date & time settings window, turn the toggle button OFF for the option Set time automatically.
As next, click on the button named Change corresponding to the option Set the date and time manually.
Step 3: In the Change date and time window, set the Date as October 31 2021, and then hit the Change button.
Note: Somehow the last date of October month is solving this issue.
That’s it. Try relaunching Snipping Tool once and click on the New button. The issue should most probably be resolved.
Once your issue is resolved, you can go back to the Date & time settings window and then turn the toggle button On for Set time automatically. This would instantly set your system time as per your geographical time zone.
Even if your issue is not resolved following this solution, you still need to turn the toggle button On for Set time automatically.
The solution above works perfectly for most of the users. In case if it did not work for you, you can try out the other solutions listed below.
Solution 7: Get the Latest Windows Updates
Getting the latest Windows updates is the best solution for most of the Windows problems. Please follow the steps below to update your Windows to its latest version.
Step 1: Launch the Settings window by pressing the Win + I keys together.
On the left window pane, click on the Windows Update tile.
Step 2: In the right window pane, you will now be able to see the settings for Windows Update.
Click on the button named Check for updates to scan for the latest updates available.
Once updates are found and downloaded, install them.
That’s it. Please try restarting your machine after the updates and try launching Snipping Tool and clicking on the New button to check if the issue is resolved or not. If the issue is still not resolved, please try the next solution.
Solution 8: Uninstall KB5006674 Security Update
Sometimes the issue could be caused because of a Microsoft Security update named KB5006674. For some users, uninstalling this update fixed the issue.
Step 1: Click on the Search icon on the Taskbar.
Step 2: Type in control panel and click on the Control Panel application from the Best match section.
Step 3: In the Control Panel settings window, click on the Uninstall a program button under the Programs category.
Step 4: In the window that follows, on the left window pane, click on the link View installed updates.
Step 5: In the Uninstall an update window, look for an update by the Id KB5006674. If you find it, right click on it and then click on the Uninstall button.
If you don’t find it, you can jump to the next solution.
After uninstalling the update, reopen the Snipping tool once and check if the issue is gone or not.
Please tell us in the comments section which method worked for you.