Windows 10 offers a new feature which is known as Compact OS. The process of creating Compact OS, or of compacting the Operating System as it were, ensures that Windows stores your files in compressed form, thus freeing up a lot of disk space. Without this feature in place, individual files might use up a lot of storage which can be really problematic if you have lesser storage on your device to begin with. This feature is particularly useful when it comes to phones and tablets, as they generally possess lesser space than your average PC or laptop.
Read: How to clean unnecessary files in Windows 10
This feature has proved to be better than the Windows 8.1 WIMBoot. WIMBoot, despite being a compressing feature, had all the system files crammed in the WIMBoot folder, while Compact OS is able to manage files individually to maximize optimal disk space utility.
Of course, no single feature can be perfect. This feature too has a few flaws, mostly the fact that by using it, you’re trading better functioning of your device for an extra bit of disk space. Device performance will stumble a little, but this shouldn’t deter you from making use of the otherwise efficient feature, unless your storage space is running out, or is very meagre.
How to enable Compact OS
- Search cmd in windows 10 search.
- Right click and choose run as administrator
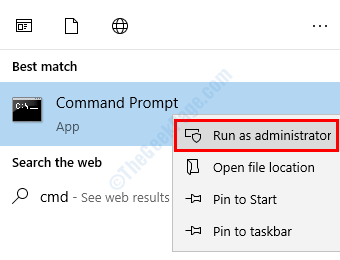
- Alternatively, you can use shortcut keys Windows (Windows icon) + X to get this box of options.
- In the Command Prompt window that opens, type in this command:
COMPACT.EXE /CompactOS:always
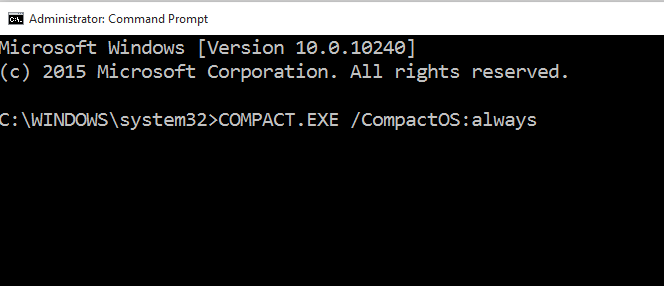
- This will make Windows 10 compress your files and as a result free up around 1 to 1.5 GB of space (for 32 bit) and around 2.65 GB (for 64 bit).
How to disable Compact OS
In case you feel that you have enough disk space already now, and don’t want to compromise on performance quality even minimally, you can go ahead and disable Compact OS. This process can also be used to disable Compact OS if your system has already been running it without your having to enable it.
However, Windows will only automatically run Compact OS when it finds that your system will benefit from the same. It may be harmful if you want to disable it if Windows has itself enabled it for you, o you might want to consider that.
This is how to disable Compact OS:
- Right click on the lowermost left edge of the screen, or right click directly on the Start button, and click on Command Prompt (Admin) from the options displayed.
- You could also use Windows+X keys to activate the option box.
- In the Command Prompt window, type in:
COMPACT.EXE /CompactOS:never
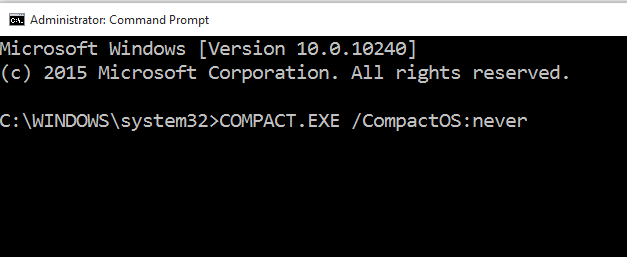
If you just want to know whether Compact OS is functioning in your system or not, you will need to use Command Prompt again. These are the steps to follow:
How to Check if Compact Os is enabled in your PC
- Right click on the Start button or use Windows+X to get the options box.
- Choose Command Prompt (Admin). In the Command Prompt window, type:
Compact /CompactOS:Query
- If Compact OS is running, the Command Prompt window will inform you with “The system is in the Compact state. It will remain in this state unless an administrator changes it.”
- If Command Prompt says that Windows is not running Compact OS, this will be displayed: “The system is not in the Compact state because Windows has determined that it is not beneficial for this system.”