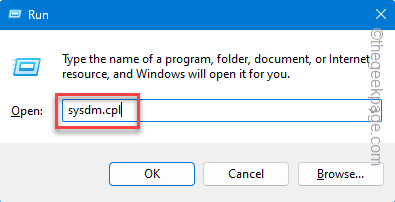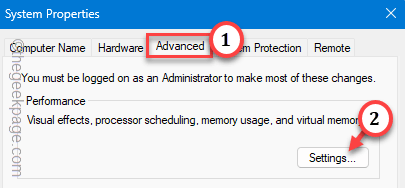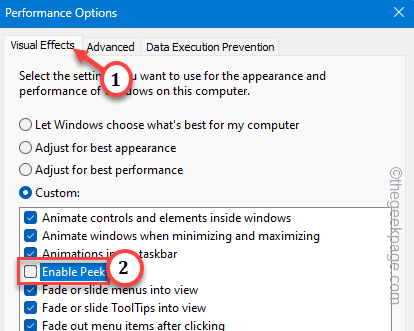Taskbar previews let you take a glance directly at the opened tabs without maximizing them. But, when you are working with many applications, seeing the thumbnails while just moving your mouse can be quite distracting. Yes, you can easily enable or disable the Taskbar previews on your Windows 10, and 11 devices. There are certain ways you can hide/show the taskbar previews on your device.
Way 1 – Disable Peek settings in
You can easily turn off the Peek settings from the Advanced System settings page and get away with it.
Step 1 – By pressing both the Windows and R keys at once, you can open the Run box.
Step 2 – Then, write this and hit Enter.
sysdm.cpl
Step 3 – After opening System Properties, head on to the “Advanced” area.
Step 4 – In this area, you can find the Performance zone. To modify that, tap “Settings…“.
Step 5 – Look whether you can see the “Visual Effects” tab. Go there.
Step 6 – Now if you want to disable the Thumbnail Preview, just uncheck the “Enable Peek” option.
Step 7 – On the same page, tap “Apply” and “OK” to save this performance change.
Exit System Properties. Now, try to take a peek a look at the thumbnails of the app. You can’t see the thumbnails again.
Way 2 – Create a registry key to disable peek
Taskbar thumbnails appear after a preset time. So, you can set this time limit to the extent that thumbnails won’t appear. But, remember to create a registry backup before you proceed.
Step 1 – Write “registry” after pressing the Start key once.
Step 2 – Next, tap “Registry Editor” to open it.

Step 3 – Upon reaching the Registry Editor page, get to this registry key –
HKEY_CURRENT_USER\Software\Microsoft\Windows\CurrentVersion\Explorer\Advanced
Step 4 – Then, go to the right-hand page. There, right-click on the space, tap “New” and click DWORD (32-bit) Value” to create such a value.
Step 5 – Remember to name this value as “ExtendedUIHoverTime“.
Step 6 – Don’t forget to double-tap the value to adjust it.
Step 7 – Now, here you have to write the delay*1000 format. Like, if you want 25 seconds of delay before the thumbnail show up, you have to write 25*1000=25000 in the box.
Write “25000” in the Value data box.
Step 8 – Then, click “OK” to save the change.
Get out of the Registry Editor page. Don’t forget to restart the computer, so that this change can take effect.
So, the peek thumbnails won’t appear over the apps immediately after you hover your mouse in the taskbar. But, after 25 seconds the preview will appear. This shouldn’t be a problem anymore.
NOTE – If you want to reset the taskbar thumbnail feature to normal, you can follow these steps to do that –
Step 1 – Go to the Registry Editor page.
Step 2 – Get straight to this location –
HKEY_CURRENT_USER\Software\Microsoft\Windows\CurrentVersion\Explorer\Advanced
Step 3 – Just select the “ExtendedUIHoverTime” value and tap “Delete” to delete the value.
Step 4 – Click “Yes” if a warning message appears.
Reboot the system. Deleting the registry value should revert the taskbar thumbnails back to normalcy.
Way 3 – Edit the Taskbar Thumbnail policy
If you are using Windows Pro or Enterprise, there is an additional way you can enable or disable the Taskbar Thumbnail. That is the way of using the group policy.
Step 1 – You can directly open the Group Policy Editor from the Start. So, type “gpedit.msc“.
Step 2 – Then, click the “gpedit.msc” to open it up.
Step 3 – Now, following this path, reach the specific location on the left pane –
User Configuration > Administrative Templates > Start Menu and Taskbar
Step 4 – On the right-hand pane, you can see the “Turn off taskbar thumbnails” policy.
Step 5 – Now, double-tap the same policy to access that.
Step 5 – Just switch this policy to “Enabled” mode.
Step 6 – To save these changes, tap “Apply” and “OK“.
Exit the Policy Editor page. Then, restart your system. After rebooting the system, you won’t see the taskbar thumbnails again.
If you ever want to go back, you have to just disable the Turn off taskbar thumbnails policy in the same location.
This way, you can take control over the Thumbnail preview of taskbar items.