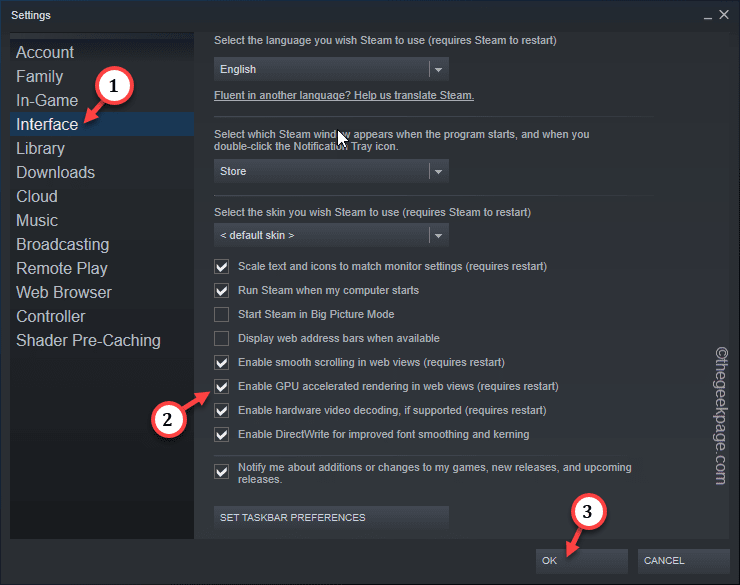GPU Accelerated Rendering is a feature that Steam offers with almost all new generation games and some specific video editing apps. This feature improves the overall graphics performance by manifolds. So, you can just enable this feature or just turn it off whenever you want.
NOTE – This GPU-accelerated rendering can sometimes cause some glitches in various apps. Like- some users have reported a glitch with the AMD Radeon Anderanalin in Steam.
How to enable GPU-accelerated rendering in Steam
It is very easy to find and enable GPU-accelerated rendering in the Steam interface.
Step 1 – Launch the Steam client, if you haven’t opened it yet.
Step 2 – Then, click “Steam” on the top bar of the Steam client home page and click “Settings“.
Step 3 – After launching the Steam Settings page, go to the “Interface” tab.
Step 4 – Then, just check the “Enable GPU accelerated rendering in web views (require restart)” option.
Step 5 – Click “OK“.
As you may have expected Steam will send you a prompt to restart the Steam app.
Step 6 – So, click “RESTART STEAM” to restart the Steam client.
Wait until the Steam app launches. Test whether the game or app performance gets a hike.
How to disable the GPU-accelerated rendering in Steam
If you are facing any glitches or any other kind of interruption or glitch in any GPU-intensive application (like Premier Pro, AMD Adrenalin, etc.), disable it immediately.
Step 1 – After opening the Steam client, go to “Steam“.
Step 2 – Then, tap “Settings“.
Step 3 – Switch to the “Interface” tab.
Step 4 – Then, make sure to uncheck the “Enable GPU accelerated rendering in web views (require restart)” box.
Step 5 – Tap “OK“.
Step 6 – When you see the Steam prompt, tap “RESTART STEAM“.
Steam will be restarted and the effects of the GPU-accelerated rendering will be reversed.
Check those affected apps again.