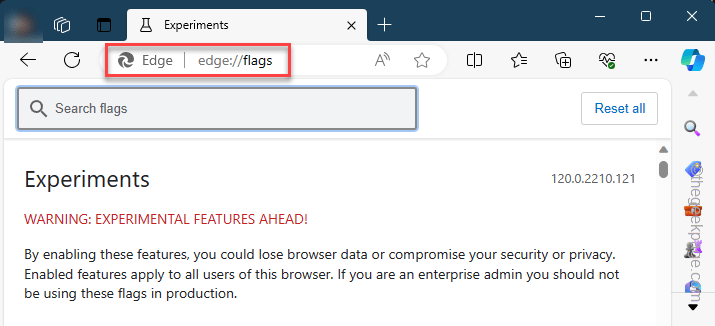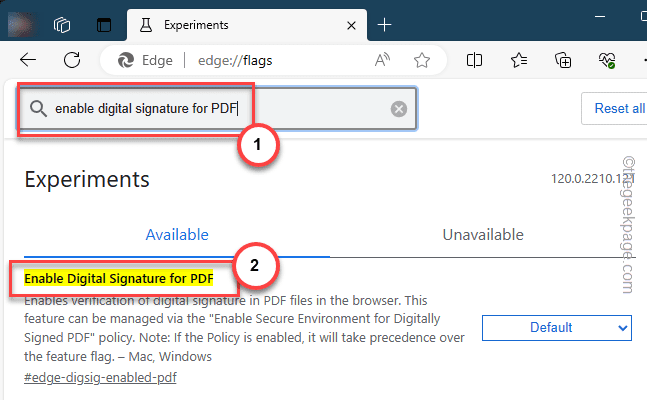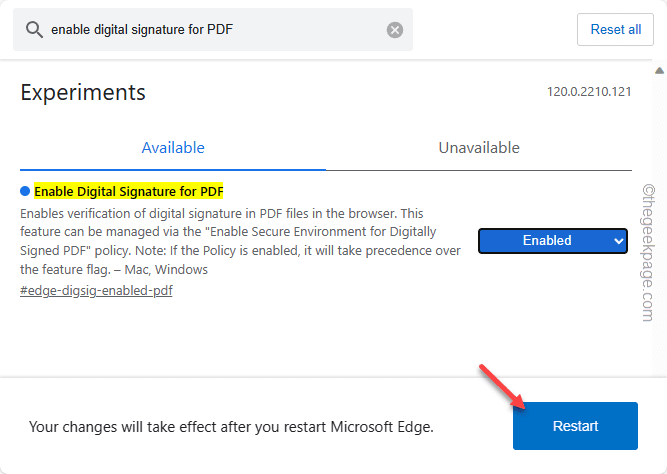Want to sign the PDFs using your own digital signature in Microsoft Edge? You won’t need any third-party tool to sign the pdf on your computer anymore. Gone are the days when one must use Adobe Reader to sign and validate a signature. There is a neat trick that you can use to sign and validate in a pdf from the Edge very easily.
How to enable and validate signature for PDF in Microsoft Edge
The Edge is the default PDF viewer on Windows. But, you can’t sign or validate a signature in the default state of MS Edge. You have to enable a certain flag to do this.
Step 1 – Open the MS Edge.
Step 2 – After this, open a fresh new tab in MS Edge.
Step 3 – Type “edge://flags” there in the address bar. Press Enter.
Using this page, you can enable or disable various experimental features in MS Edge.
Step 4 – There, you will find a search bar at the top of the page.
Step 5 – Use that to search for the “Enable Digital Signature for PDF” item and open that flag up.
Step 6 – Now, toggle the “Enable Digital Signature for PDF” to “Enable” using the drop-down list.
As soon as you have enabled the flag, Edge will prompt you to relaunch the browser.
Step 7 – So, tap “Restart” to close and restart the MS Edge application.
Close the MS Edge window, for now.
Now, all the digitally signed PDFs will start to show their signatures in Edge and you can validate those signatures as well.
How to validate signatures in Microsoft Edge
This is an example of how to view the signatures and validate them in Edge.
Step 1 – Go to the pdf location on your system.
Step 2 – Next, right-click the pdf file and tap the “Open with>” option.
Step 3 – Next, tap “Microsoft Edge” to load that up in the browser.
Step 4 – As soon as the pdf shows up in Edge, you will see this message there –
The document is digitally signed. Some signatures are invalid.
Step 5 – Tap “View signatures” to view them.
Step 6 – You can now view the signature details on your screen. There will be an option “Validate” in there. Tap that to validate the signature.
Step 7 – If the option for validation is absent in there, you can use the “Properties” option to verify the signature manually.
Step 8 – Tap “Check Validity” in the next prompt.
This way, you can verify and validate digital signatures of a PDF file directly from Microsoft Edge.
NOTE – Though this feature isn’t directly available in Microsoft Edge, it have make its way to the Microsoft Edge Canary version. So, it will be introduced in the mainstream Microsoft Edge as a feature in the upcoming days.