Are you tired of your Windows 10 Computer working slow? Do you feel irritated when it acts like a tortoise when all you wanted was it to work like a rabbit? Do not worry. This article will help you tackle the biggest pain of all time: A Slow Computer. However, before we jump out to the tricks you can use to speed up and optimize your Slow Windows 10 Computer, you need to know what causes this problem. Users across the globe have cited many reasons behind the same. Some of them are:
- Multiple applications running in the background.
- Too many Applications start running during startup of Computer.
- Temporary Files taking up too much space.
- Your computer has a Virus in it.
- You do not reboot your computer on a regular basis.
Here are some methods to Fix Slow Windows 10 PC:
Look out for bonus tips at the end of the article
#1 – Turn off Background apps
1. Click on start button and then click on gear shaped icon to open settings panel.
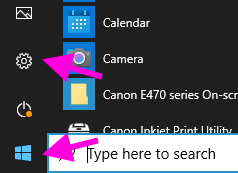
2. Click on Privacy
3. Now, go to background apps from the left menu.
4. Turn off , Let apps run in background.
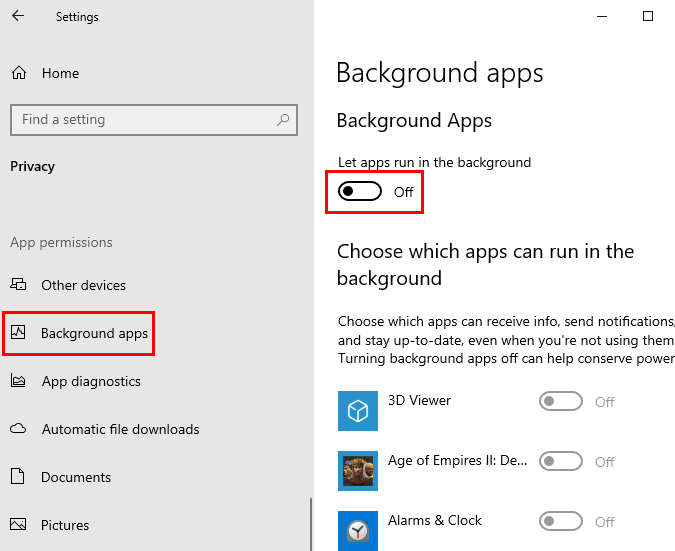
Note that, if there are certain apps, which are necessary to run in background for you, just leave let apps run in background app on, and turn off each app below except important one.
#2 – Turn off Almost everything in Privacy
1. Click on start button and then click on gear shaped icon to open settings panel.
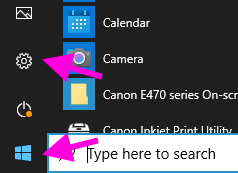
2. Click on Privacy
3. Now, keep clicking on menu items in the left and for each menu items , turn off everything on the right to disable items.

#3 – Disable Search indexing process running on your PC
This method will disable search indexing and when you will search something , windows 10 will not be able to find newly created or downloaded files, but if your PC is really slow, you can go ahead and do it. You can always turn it back on again.
Step 1 – Search services.msc in windows 10 taskbar search.
Step 2 – Click on services.

Step 3 – Now, find windows search entry from the list.
Step 4 – Double click on it. Choose startup type as disabled from the dropdown.
Step 5 – Click on stop. Finally press OK.

#4 – High performance power plan
1 – Press Windows key + R together to open run.
Write powercfg.cpl in it and click OK.

2. Now, choose High performance power plan.

#5 – Delete Temporary and Unnecessary Files
Temporary files are those files that your PC stores over time. If they accumulate, they can slow down your PC and take up unnecessary space. It is recommended for you to keep cleaning the temp files from time to time.
1) Click on Start.
2) Search for Cleanmgr

3) Cleanmanager is used to clean unnecessary files in drive.
4) Manually Select the various hard drives you have installed eg: C:, D: etc. ONE by ONE and click Ok.

5) Select the various file types you want to clean up in the next window. Select all if you want to flush them all.
6) Now click on Clean Up System Files at the bottom of the window.

7) Click on Ok again.

8) Wait for few seconds .
Now, select all the cached items which you want to delete from your PC.

After cleaning the temp files, check if the slow computer problem persists. If it is still there, check the next method.
#6 – Unsync Onedrive
1. Right click on Onedrive icon located in taskbar.
2. Click on Pause syncing and pause for 24 hours.
3. If it speeds up your PC, its better to disable one drive and unlink your PC.
4. Right-click on the cloud icon in the bottom right corner of the taskbar
5. Choose Settings

Sometimes the One Drive icon is hidden so click on the Show hidden icons arrow as shown below and find the icon there.
![]()
6. In the Settings Window, Go to the Account tab and Choose Unlink this PC

#7 – Disable Startup items
1. Press CTRL + SHIFT + ESC together to open Task manager.
2. Go to startup tab.
3. Disable unnecessary items and programs by right clicking on it and clicking on disable.

#8 – Disable animations
1. Press Windows key + R to open run.
2. Write sysdm.cpl in it and click OK.

3. click on Advanced tab.
4. Click on settings under performance section.

5. This will now open up a box with the header “Performance Options.” From the different tabs that you can see, choose “Visual Effects” tab.
Then click on the third radio button which mentions “Adjust for best performance” and finally press the “Apply” button.

#9 – Increase Virtual Memory Size on PC
When your PC’s RAM cannot handle the tasks going on in the system, it can also cause your system to slow down. This can be fixed with the help of Virtual Memory.
There is a Virtual Memory, also known as Page File in Windows. It uses some of the memory space on your computer’s hard disk to process some of the data that RAM is supposed to process, but is unable to. Follow these steps to increase Windows Page File or Virtual Memory on your PC:
Step 1: Open the Run box on your PC by pressing Windows + R keys. Type sysdm.cpl in the Run box and press Enter. This will open the System Properties window.

Step 2: Open the Advanced tab in the System Properties window. There, go to the Performance section and click on the Settings button.

Step 3: A new Performance Options window will open. Here, navigate to the Advanced tab. In the Virtual Memory area, click on the Change button.

Step 4: Again, a new window will open up. Here, deselect the Automatically manage paging file size for all drivers option, then select the Custom size option. In the Initial size and the Maximum size fields, you will have to enter custom values to increase virtual RAM memory.

What are the values you should enter in Initial size and Maximum size fields? Notice a Currently Allocated value at the bottom of this window? In the Initial size field, put a value higher than the Currently allocated size. In the Maximum size, enter the value of your physical RAM multiplied by 3 (max).
Note: The values should be entered in MB (1 GB = 100 MB).
Finally: Once you set the values, press Ok. After closing all the open windows, reboot your computer.
See if increasing the Virtual RAM Memory fixed slow computer or not.
#10 – Troubleshooting with the help of System Maintenance
Troubleshooting is an inbuilt feature in Windows 10 that helps Windows 10 users tackle their PC related problems. If you are facing a Slow PC, you can use this feature to fix the problem. Please follow these steps thoroughly:
Step 1: Open Control Panel by going to Search and typing “Control Panel”.

Step 2: In the Control Panel, change View By to Large Icons.

Step 3: Click on Troubleshooting.

Step 4: Under the System and Security options, click on Run Maintenance Task.

Step 5: The System Maintenance box will open up. Click on Next and it will start detecting issues.
If it does not detect any issue, it will ask for your permission for Troubleshooting as an Administrator. Click on the option to grant it permission and continue.

Follow the instructions as they come up on the troubleshooter if any issue is there to fix.
After performing this solution, reboot the PC and see if your slow Windows 10 Computer was fixed. If not, try the next method.
#11 – Clean Boot PC to Fix Slow Computer (Windows 10)
A Clean Boot is just a way of starting up your computer with a minimum of programs. It lets you make sure if the program(s) and driver(s) starting up with your PC are causing it to startup slow. It does not delete your personal files such as documents and pictures. It just helps to identify if your computer is running slow due to the normal boot procedure.
Go here to see the steps to Clean Boot a PC. Check if the slow Windows Computer is working fine now. If not, go to the next method.
#12 – Scan and Fix Corrupted Files with System File Checker
Often system files get corrupted due to incompatibility, virus and malware attacks, wrong updates and downloads and cause a slow PC. You can perform these steps to run a System File Checker:
Step 1: Open the Run box by pressing Windows + R key together.

Step 2: Type cmd in the Run box and press Ok to open Command Prompt.
Step 3: After command prompt opens, type sfc/scannow and press Enter to execute the command.

Step 4: When the command prompt is done checking the files, restart the PC and check if the problem persists.
Note: The scan may take several minutes to complete, so wait until the scan is over and do not disturb it.
#13 – Reset PC to Fix Slow Computer (Windows 10)
Resetting your PC should be one of the things that you should consider if none of the above methods are working for you. Resetting a PC means reinstallation of Windows freshly on your PC, while keeping your personal files. While your personal files will be safe, such as videos, music, pictures, etc., the software installed on your PC and our personal settings would be deleted during this process.
Here is an extensive guide to Reset Windows 10 without losing Personal Files.
Some Extra Tips to fix a slow PC:
- Do not open too many (unnecessary) tabs in your web browser.
- Do not let unnecessary software run in the background when not needed.
- Keep deleting unwanted files on your system from time to time.
- Uninstall software that you needed in past but do not need now.
I hope one of the solutions work out for you to fix slow computer. If there is any other trick which has helped you to improve your PC’s speed, do share it with us in the comments section for our readers. Also, help us to identify the best solution among the above mentioned ones.