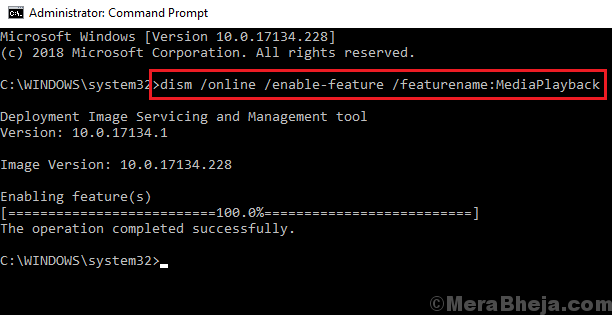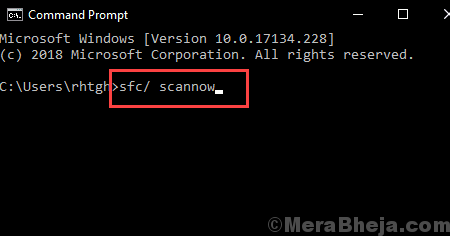Sharing files over a network has made lives easier for many, however it is not bug free. A known error users get while trying to access shared files is:
Error the file cannot be accessed by the system (1920)
This error occurs with files shared over a network, files shared through OneDrive, other shared files, and even local files.
Causes
The causes behind this issue could be many. Listing a few of them as follows:
1] Virus or malware in the system
2] Corrupt files in the system
3] Issues with Windows update
4] The file structure in Windows explorer might be corrupt
5] The OneDrive folder in the system is corrupt
Preliminary steps
1] Update Windows: Since one of the reasons behind the issue is files having gone corrupt due to a Windows update. Later Microsoft would launch the fix to the problem in form of another Windows update.
2] Scan the system for virus or malware.
Then proceed with the following troubleshooting:
1} SFC scan
2} Perform CHKDSK
3} Check for Data duplication by server admin
4} Resync OneDrive
Solution 1] SFC scan
An SFC scan helps check the system for missing or corrupt files and replaces them if possible. The procedure for the same is as follows:
1] Search for Command Prompt in the Windows search bar. Right-click on the icon and select Run as administrator.
2] Type the following command and press Enter to execute it:
DISM.exe /Online /Cleanup-image /Restorehealth
3] Then type the following command and press Enter to run the SFC scan:
sfc /scannow
4] Restart the system one the command has executed.
Solution 2] Perform CHKDSK
The CHKDSK command helps check bad sectors in the hard drive and repair them if possible.
1] Open elevated Command Prompt as suggested in Solution 1.
2] Type the following command and press Enter to execute it:
CHKDSK /r /f
3] The CHKDSK scan would run when you restart the system.
Solution 3] Check for Data duplication by server admin
In case the shared files are being managed by a server, the server admin needs to check for data duplication and resolve the issue accordingly. More details on Data duplication in servers could be checked here.
Solution 4] Resync OneDrive
If the issue is with OneDrive files and folders, we might consider resyncing OneDrive. Here’s the procedure to do so:
1] Right-click on the OneDrive icon at the right-bottom corner of the desktop screen. Select Settings.
2] Click on Unlink this PC.
3] Now open File Explorer and navigate to the OneDrive folder.
4] Select all the files and folders in the OneDrive folder and delete them.

5] Restart the system and log in to OneDrive again. Let it sync all the files again.
If the issue is with a specific file, check if it’s working fine with OneDrive online.