Are you facing an issue with custom fonts that you added recently to the default Font location on Windows 10? Some users are reporting that all their fonts are getting interchanged with random symbols. Among some of the reasons that are responsible for this error can be, selection of an invalid font, corrupted registry key related to the font, damaged font cache or corruption in the system file.
The good thing is, we have a couple of solutions that may help you to fix the corrupted fonts on Windows 10. Let’s see how.
Method 1: By Resetting Default Settings using GUI
Step 1: Right-click on Start menu and select Run to open the Run command.

Step 2: Type control in the Run command search box and hit Enter to open the Control Panel window.
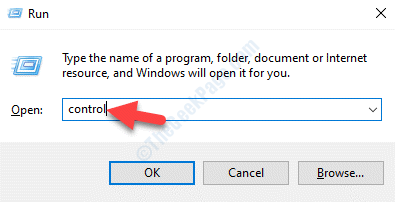
Step 3: In the Control Panel window, set the View by field to Large icons and select Fonts.
![]()
Step 4: In the next window, click on Font settings on the left side of the pane.

Step 5: In the Font settings window, click on Restore default font settings.

Once the process is complete, reboot your PC and the font problem should be gone now.
If you are still facing the same issue, you can try tweaking the registry settings.
Method 2: By Manually Recreating Font Cache
It’s a possibility that the font cache of your Windows 10 system has gone corrupt. This is when you would see distorted fonts or some other kinds of fonts altogether.
The default location for the font cache file is:
C:\Windows\ServiceProfiles\LocalService\AppData\Local\FontCache
However, you will not be able to access it directly since it’s a protected folder. Therefore, you can try rebuilding the font cache in Windows 10 manually.
*Note – Before you proceed with the method, it’s recommended to create a fresh system restore point, so that, in case if anything goes wrong, you can revert to the previous state.
Step 1: Right-click on Start menu and select Run to open the Run command.

Step 2: Type services.msc in the Run command search box and press OK to open the Service manager.

Step 3: In the Services window, go to the right side of the pane and under the Names column, locate Window Font Cache Service. Double-click on it to open its Properties window.

Step 4: In the Properties dialogue box, go to the General tab, navigate to Startup type and set it to Disabled.
Now, go to the Service status section and press the Stop button.
Press Apply and then OK to save the changes and exit.

Step 5: Now, back in the Services window, find Windows Presentation Foundation Font Cache 3.0.0.0 under the Names column and double-click to open it’s Properties window.

Step 6: Now, repeat the Step 4 as shown above for this service also.
Step 7: Now that you have stopped the both the services, press the Win + E hotkey on your keyboard to open the File Explorer.
Copy and paste the below path in the File Explorer address bar to reach the Service Profiles folder:
C:\Windows\ServiceProfiles\
Now, double-click on the LocalService folder.

Step 8: Click Continue in the prompt to grant permanent permission to access the folder.

Step 9: Now, go to AppData > Local > FontCache.
*Note – Each time you try to open a folder in this location, you will be asked for permission and you simply press Continue to proceed. (as shown in Step 7)
Once, you reach the FontCache folder, press Ctrl+A keys together on your keyboard to select all the files and folders inside it. Hit Delete.

Step 10: Now, navigate back to the below path:
C:\Windows\ServiceProfiles\LocalService\AppData\Local
In the Local folder, select FontCache3.0.0.0.dat and hit Delete.

Step 111: Next, copy and paste the below path in the File Explorer address bar:
C:\Windows\System32\
Locate the FNTCACHE.DAT directory, select it and hit Delete.

Step 12: Now, restart your PC and once the startup is complete, go to Start and type Services in the Windows search bar.

Step 13: Left-click on the result to open the Services window.

Step 14: In the Services window, select the Windows Font Cache Service and Windows Presentation Foundation Font Cache 3.0.0.0 one by one and set the Startup type for both to Automatic, respectively.
You have rebuilt the font cache in windows 10 and the fonts should be fine now. But, despite trying this method, you are still facing the same issue, you may follow the below method.
Method 3: By Rebuilding the Font Cache Using BAT File
Step 1: Go to the Start menu and in the Windows search bar, type notepad.

Step 2: Now, right-click on the result and select Run as administrator.

Click Yes on the UAC to proceed with administrative rights.
Step 3: Copy and paste the below code in the Notepad (admin):
@echo off :: Stop and disable "Windows Font Cache Service" service :FontCache sc stop "FontCache" sc config "FontCache" start=disabled sc query FontCache | findstr /I /C:"STOPPED" if not %errorlevel%==0 (goto FontCache) :: Grant access rights to current user for "%WinDir%\ServiceProfiles\LocalService" folder and contents icacls "%WinDir%\ServiceProfiles\LocalService" /grant "%UserName%":F /C /T /Q :: Delete font cache del /A /F /Q "%WinDir%\ServiceProfiles\LocalService\AppData\Local\FontCache\*FontCache*" del /A /F /Q "%WinDir%\System32\FNTCACHE.DAT" :: Enable and start "Windows Font Cache Service" service sc config "FontCache" start=auto sc start "FontCache"
Now, place the cursor on the File tab and select Save As from the menu.

Step 4: In the Save As menu, select the desired location where you want to save the file.
Go to File Name and create a suitable name. Then add .bat in the end.
Now, go Save as type and set it to All Files. Click on Save.

Step 5: Now, go to the location where you saved the .bat file. Right-click on it and select Run as administrator.
Click Yes in prompt to grant administrative access.
Now let the process complete and then reboot your PC. The font issues should be fixed now.
However, if the issue still persists, you may try running SFC and DISM scan.
Method 4: By Creating a .Reg File
Step 1: Go to the Start menu and in the Windows search bar, type notepad.

Step 2: Now, right-click on the result and select Run as administrator.

Click Yes on the UAC to proceed with administrative rights.
Step 3: Copy and paste the below code in the Notepad (admin mode):
Windows Registry Editor Version 5.00 [HKEY_LOCAL_MACHINE\SOFTWARE\Microsoft\Windows NT\CurrentVersion\Fonts] "Segoe UI (TrueType)"="segoeui.ttf" "Segoe UI Black (TrueType)"="seguibl.ttf" "Segoe UI Black Italic (TrueType)"="seguibli.ttf" "Segoe UI Bold (TrueType)"="segoeuib.ttf" "Segoe UI Bold Italic (TrueType)"="segoeuiz.ttf" "Segoe UI Emoji (TrueType)"="seguiemj.ttf" "Segoe UI Historic (TrueType)"="seguihis.ttf" "Segoe UI Italic (TrueType)"="segoeuii.ttf" "Segoe UI Light (TrueType)"="segoeuil.ttf" "Segoe UI Light Italic (TrueType)"="seguili.ttf" "Segoe UI Semibold (TrueType)"="seguisb.ttf" "Segoe UI Semibold Italic (TrueType)"="seguisbi.ttf" "Segoe UI Semilight (TrueType)"="segoeuisl.ttf" "Segoe UI Semilight Italic (TrueType)"="seguisli.ttf" "Segoe UI Symbol (TrueType)"="seguisym.ttf" "Segoe MDL2 Assets (TrueType)"="segmdl2.ttf" "Segoe Print (TrueType)"="segoepr.ttf" "Segoe Print Bold (TrueType)"="segoeprb.ttf" "Segoe Script (TrueType)"="segoesc.ttf" "Segoe Script Bold (TrueType)"="segoescb.ttf" [HKEY_LOCAL_MACHINE\SOFTWARE\Microsoft\Windows NT\CurrentVersion\FontSubstitutes] "Segoe UI"=-

Step 4: Go to the File tab on the upper left and select Save As.

Step 5: In the Save As menu, select the location where you want to save the file.
For instance, we selected the Desktop. You can select anything else.
Now, go to the Save as type field and set it to All Files. Then, go to the File name field, create a suitable name for the file and add .reg extension in the end.
Click on the Save button to save the changes.

Step 6: Now, go to the location where you saved the file, right-click on it and select Run as administrator.
Click Yes on the UAC prompt to confirm the action. Let the process complete.
If this method does not work, then you can try rebuilding font cache in Windows 10 manually.
Method 5: By Running SFC and DISM Scan
Step 1: Go to Start and type cmd in the Windows search bar.

Step 2: Right-click on the result and select Run as administrator to open Command Prompt with admin rights.

Step 3: In the Command Prompt (admin) window, execute the below command and press Enter:
DISM.exe /Online /Cleanup-image /Restorehealth

The DISM scan take time, so wait til its over.
Step 4: Once the DISM scan is over, run the below command and hit Enter:
sfc /scannow

Even the SFC scan takes a while, so wait patiently. Once the process is over, any corrupt files found are fixed automatically by these two commands.
However, if none of the above methods work, the only option left is to either perform a clean install or a repair install. While the Clean install process will help you reset all OS files without using an external storage device as an installation media (make sure to backup all your OS data), Repair install will need an installation media. It will also help you keep your OS data.
Here’s how to create a Windows Installation media for Repair install.