Sometimes when you try to run a program or a software on your device, you may come across the Bad Image error 0xc000012f. It prevents you to open run the program that may also include the Google Chrome. The message that usually appears is –
OneDrive.exe – Bad Image
C:\Users\<username>\AppData\Local\Microsoft\0neDrive\17.3.5907.0716.1\SyncEngine.DLL is either not designed to run on Windows or it contains an error. Try installing the program again using the original installation media or contact your system administrator or the software vendor for support. Error status 0xc000012f.
Fortunately, the Fix Bad Image error 0xc000012f in your Windows 10 PC can be fixed. Let’s see how.
Method 1: By Installing the Visual C++ Redistributable Current Version
Step 1: Click on the below link to visit the official Microsoft link of the Visual C++ Redistributable and download the latest version:
https://support.microsoft.com/en-in/help/2977003/the-latest-supported-visual-c-downloads
*Note – Download the latest version based on whether your system type is 32 bit or 64 bit. To know how to check your system type, refer to this article.
Step 2: Now, follow the instructions to complete the installation of the latest version of the Visual C++ Redistributable.
Alternatively, you can also install the entire package, you need to use a Visual C++ Runtime Installer from a trusted source. This will help you install the complete batch files of all Visual C++ Libraries.
Once installed, restart your PC and the error should be gone. If the error still shows up, you can try uninstalling and reinstalling the program.
Method 2: By Re-Registering All DLL Files
Step 1: Go to Start and type Command Prompt in the Windows search bar.
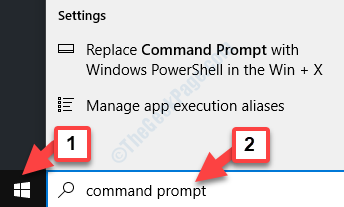
Step 2: Right-click on the result and select Run as administrator to open Command Prompt in elevated mode.
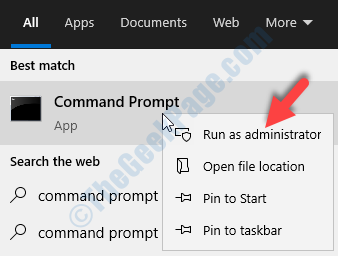
Step 3: In the Command Prompt (admin mode), run the below command and hit Enter:
for %1 in (*.dll) do regsvr32 /s %1
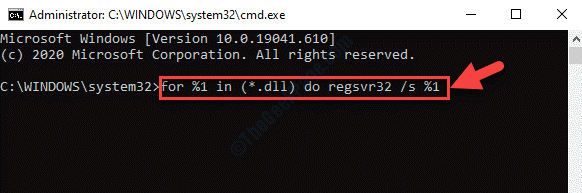
This will help you re-register all the dll files.
This should help you get rid of the error and allows you to run the program. But, if the problem persists, you can try running a system file check.
Method 3: By Running SFC Scan
Step 1: Press the Win + R hotkey on your keyboard to open the Run command.
Step 2: Type cmd in the Run command search field and press Ctrl + Shift + Enter keys together on your keyboard to open the Command Prompt in admin mode.

Step 3: In the Command Prompt (Admin) window, run the below command and hit Enter:
SFC /Scannow

The process take a bit of time, so wait till its over. It will detect and fix any corrupt files automatically. Once done, restart your PC and the error should be gone.
Method 4: By Uninstalling and Re-Installing the Program
Step 1 – Press Windows key and R key together from keyboard to open RUN command box
Type appwiz.cpl in it and click OK

Step 2: Left-click on the result to open the Programs and Features window in Control Panel.

Step 3: In the Programs and Features window, under the Uninstall or change a program, right-click on the program from the list that’s causing the issue and select Uninstall.

Now, restart your PC and go to the program’s manufacturer’s website to download and install it’s latest version.
The error should now be gone.
While most of the times, the above methods are sufficient to resolve the Bad image error 0xc000012f in your Windows 10 PC, some times, none of them may work. When that’s the situation, you can try uninstalling the updates to check if this works. This is because, some times the issue may show up just after installing a Windows Update. You can check here, how to uninstall an update in Windows 10.
Alternatively, you can also perform a system restore to revert your system to a previous state when it was working. To know how to perform a system restore, you can read this article.