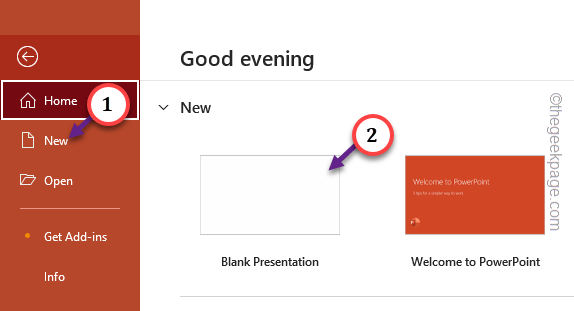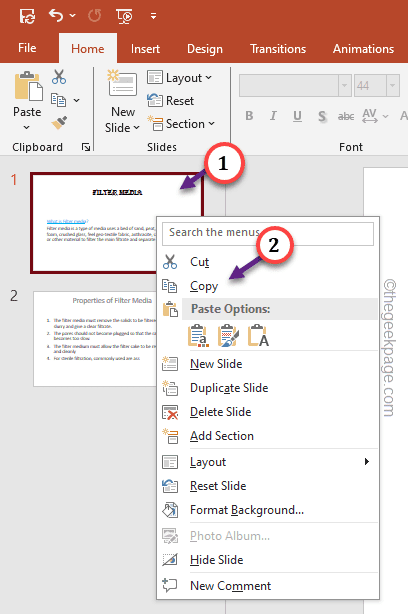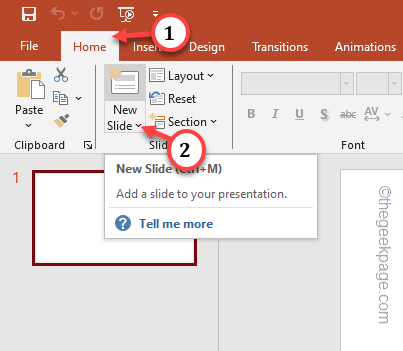After working all day on a presentation, what if this message appears in PowerPoint “Some of your fonts cannot be saved with the presentation.“? while you try to save the presentation? There are a few fonts that are not just supported in Microsoft PowerPoint. So, the resolution for this is to general fonts throughout the presentation.
Fix 1 – Change the bad slide
This trick may actually help resolve the issue. Just copy the contents of the bad slide to a fresh one and delete the original slide.
Step 1 – Go to “File“.
Step 2 – Open the “New” and choose “Blank Presentation” to create a blank presentation.
Step 3 – In the Microsoft PowerPoint, right-click the first slide of your presentation and tap “Copy“.
Step 4 – Go to the “Home” menu and click “New Slide” to create a new slide.
Step 5 – Go to the new slide and paste the copied slide there.
Step 6 – Next, delete the original slide where you have copied from.
Step 7 – Repeat this process on all the slides (Copy the contents from to another slides and remove the original ones) to the new presentation.
Now, save the new presentation. This should help you resolve the issue.
Fix 2 – Change the embedded font setting
There is a setting in PowerPoint that allows you to alter the embedded font settings.
Step 1 – On the Microsoft PowerPoint page, tap the “File” menu.
Step 2 – Next, go to the “Options“.
Step 3 – In the PowerPoint Options page, go to the “Save” pane.
Step 4 – Go to the ‘Preserve fidelity when sharing this presentation’ and check the “Embed fonts in the file” box.
Step 5 – Now, choose the “Embed all characters (best for editing by other people)” option.
Step 6 – Finally, click “OK” to save the change.
That’s it! There won’t be any issue with the embed fonts and you won’t see the error message anymore.
Fix 3 – Use a normal font
You may have used an unsupported font in any of the slides. So, change the fonts in these slides to a normal, accepted font, like Times New Roman, Calibri or anything else. But, refrain from using any sign languages.
Fix 4 – Remove any downloaded chart
There are some limitations on embed fonts that aren’t allowed in Microsoft PowerPoint. So, if you have imported a slide or a chart with unsupported fonts, this error message will appear. So, remove that particular chart from the slide. Then, save the presentation.