One of the interesting features of the Windows 10 is the option to send or receive files using the system’s Bluetooth connection. This helps you to transfer files easily, without a wired connection. While this is a wonderful feature, sometimes you may face an issue, when you are unable to send or receive a file using Bluetooth in Windows 10. You may see a message saying, “Bluetooth file transfer not completed“, “Waiting for connection“, etc.
But, fortunately, this issue can be resolved just like many other Windows 10 issues. Let’s see how to fix this issue.
Method 1: By Checking if the Bluetooth Service is Running
Step 1: Go to Start and type Services in the Windows search bar.
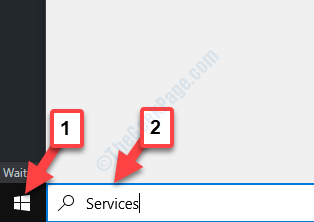
Step 2: Left-click on the result to open the Service manager window.
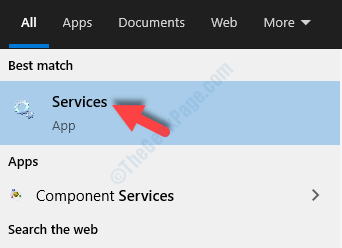
Step 3: In the Services window, go to the right side of the pane and under Names, look for Bluetooth Support Service.
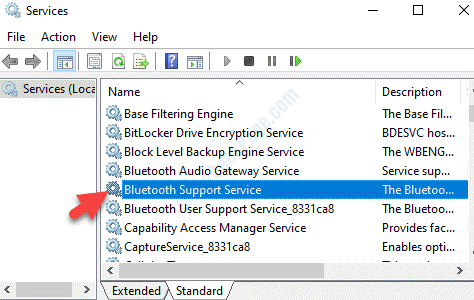
Step 4: Double-click to open the service and under the General tab, go to the Service status and check if it’s Running.
If it’s not running, click on the Start button. Press OK to save the changes and exit.

If it already running, then click on Stop to stop it and then again click on start to start it.

You can now try sharing files across devices using Bluetooth and it should work fine. However, if you are still facing the same issue, you can try to manually initiate the file transfer.
Method 2: By Manually Starting the File Transfer
You can simply check if an alternate method helps initiate the file transfer like manually starting it.
Step 1: Right-click on Start and select Run.

Step 2: Type fsquirt in the Run command search box and hit Enter.

Step 3: In the window that opens (Transfer files using Bluetooth), select Receive files.

Now, let the transfer of the files complete via Bluetooth. If even this method does not work, you can try reinstalling the Bluetooth adapter.
Method 3 : Rename the file and try again
If the name of the file you are trying to send is a complex one with complex characters or its a very long one. Try to rename the file with a simpler name and try again
Method 4 : Make sure your bluetooth is not connected to another device
Check whether your Bluetooth device is not already connected to any other device.
Method 5: By Running the Bluetooth Troubleshooter
Step 1: Press the Win + I keys together on your keyboard to open the Settings window.
Step 2: In the Settings window, click on Update & Security.

Step 3: Now, on the left side of the pane, select Troubleshoot.

Step 4: Now, go to the right side of the pane, scroll down and click on Additional troubleshooters.

Step 5: In the next window, under the Find and fix other problems section, click on Bluetooth.
Then, click on Run the troubleshooter button.

Step 6: It will start detecting problems related to your Bluetooth and if any issues found, it will fix them automatically. Once completed, it will display a message saying “Troubleshooting has completed” and what has been fixed.
Hit Close to exit the window.

Your Bluetooth should now be turned on and you can now transfer files easily.
But, if the problem still persists, you may try changing the file sharing connections option.
Method 6: By Enabling File Sharing for Devices that Use Encryption
Step 1: Press the Win + R hotkey on your keyboard to open the Run command box.
Step 2: In the Run command search box, type Control and hit Enter to open the Control Panel window.

Step 3: In the Control Panel window that opens, set the View by field to Large icons.
Now, select Network and Sharing Center.

Step 4: In the next window, click on Change advanced Sharing Settings on the left side of the pane.

Step 5: Next, expand the All Networks section. Go to the File sharing connections section and click the radio button next to Enable file sharing for devices that use 40- or 56-bit encryption.
Press the Save changes button to save the changes and exit.

Usually, Windows uses 128-bit encryption to keep file-sharing connections protected, but, some systems don’t support 128-bit encryption and so, rather use 40 or 56-bit encryption.
Now, you can try sharing files via Bluetooth and it should go through smoothly. But, if you are still facing an issue with the file sharing, you can try creating a COM port for your PC.
Method 7: By Creating a COM Port for your PC
Step 1: Go to Start menu and select Settings.

Step 2: In the Settings window, click on Devices.

Step 3: In the next window, click on Bluetooth & other devices on the left side of the pane.

Step 4: Now, on the right side of the window, scroll down and under the Related settings section, click on More Bluetooth options.

Step 5: It will open the Bluetooth Settings dialogue box.
Select the COM Ports tab and press the Add button.

Step 6: Next, in the Add COM Port window, click to select the Incoming (device initiates the connection) option.
Press OK to save changes.

You can now transfer files via Bluetooth. But, if the problem still persists, check if the Bluetooth service is running.
Method 8: By Reinstalling the Bluetooth Adapter
Step 1: Press the Win + X keys together on your keyboard and select Device Manager.

Step 2: In the Device Manager window, expand Bluetooth.
Then right-click on the Bluetooth adapter and select Uninstall.

Step 3: Once it’s uninstalled, restart your computer, open the Device Manager, right-click on the Bluetooth option and select Scan for hardware changes.

Now, try transferring files using Bluetooth and it should go through.
However, if none of the above methods work, you may try updating Bluetooth adapter’s drivers. You can do this manually by either using this method, or by visiting the manufacturer’s website and downloading the latest drivers for your system. Alternatively, you can use a 3rd party tool to download and install all drivers.
You should also check for any latest Windows Updates and if available, install the latest updates for your Bluetooth to function properly.