Backing up your system is an essential part of you in this age of cyberattacks. If your system, by chance, is attacked by ransomware, only old backup of your files can help you to retrieve those to their previous states. Now, to be safe you should keep an automatic backup of your system, which is an interval of time, will be updated regularly. Now, if you want to keep an automatic backup for your system, you don’t have to go for any third-party softwares. Windows 10 has some inbuilt features which enable users to create a backup for their system which will be automatically updated. In this post, we are going to discuss those features and tools of Windows 10 which will help you certainly to create an exact copy of your system files, folders, applications, settings to the minute details, so if in case you find your system files are corrupted or bruised with viruses or malware, you can perform a system restore from the given choice of restore point or you can restore a file from the backup you made.
In this post, we are going to elaborately discuss-
1. How to create a backup on your Windows 10 device which will be automatically updated and how to create a System Repair Disc.
2. How to restore data from the backup from the boot menu and how to do a system restore.
3.How to manage backup space on your computer.
How to create a backup on your Windows 10 device
You can create a back up of your files and folders on your system, by following these easy steps.
[IMPORTANT– “Backup and Restore” is a Control Panel settings from Windows 7, which may be omitted from Windows 10 future builds, so don’t forget to keep an eye on that.]
1. Go to the search box beside the Windows Icon, and type “backup settings” and click on “Backup settings” in the elevated window.

2. Now, in the Settings window, click on “Go to Backup and Restore (Windows 7)“.

3. Now, in the Backup and Restore (Windows 7) window, click on “Set up backup” on the right side of the window.
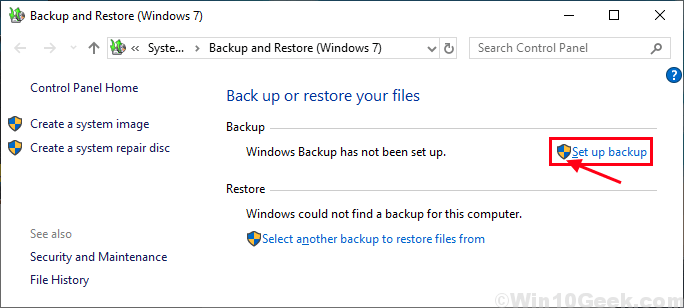
4. Now, select a drive from the list of drives listed under “Save a backup on:” and
5. Then, click on “Next“.
[IMPORTANT- It is recommended that you should store the backup on an external drive. Available disk space is also should be taken into consideration.]

6. After you have selected the drive to store the backup on, now it is your turn to choose what is needed to back up. In the Setup backup window, you have two options to choose the selection of files-
Option 1. “Let Windows choose (recommended)“- If you choose this option Windows will back up library files, data files, and default Windows folders.
Option 2.”Let me choose” – If you want to choose what to back up and whatnot, this option is for you.
We will recommend you go with Option 2 as it will lend you more control over what to back up and what not to, which will save a lot amount of space for you.
Now, click on “Next“.

7. If you have chosen “Let Windows choose (recommended)” then you can skip to Step 7.
Now, if you have chosen the “Let me choose” option, you have to select what to back up.
What do you want to backup? window, check all the options under “Data Files“. Now, under the “Computer” header, you should check the “Local Disk (C:)” drive. You can expand the drives and choose folders or choose files specifically you want to backup.

8. Now, in this window, you can either go with the Windows recommended schedules or you can arrange the schedule on your own.
Change schedule– To change the schedule of the backup frequency. Go to step 8 to configure the schedule.
9. If you are happy with the schedule, click on “Save settings and run backup” in this window.

10. Now, to configure the schedule for your backup, check the “Run backup on a schedule (recommended).“.
11. Now, change “How often“, “What day” and “What time” as your choice. This will schedule the back up according to your choice.
12. Finally, click on “OK” to save the changes.

Wait for a while as an initial backup is being created. You can see the details of which files are being copied to the backup directory.
Now, we will discuss how to create a system repair disc and how to create a system restore point.
Creating a System Repair Disc-
You can create a system repair disc to recover your files in case if your files or folders get corrupted. Follow these easy steps to create a system repair disc which will be useful in the future-
1. Press Windows key+S and then type “backup settings“.
2. Then, you need to click on “Backup settings“.

3. Now, you have to click on “Go to Backup and Restore (Windows 7)“.

4. Now, in the Backup and Restore (Windows 7) window, click on “Create a system repair disc” on the left side of the window.

5. Insert an external drive on your computer. Now, in Create a system repair disc window, choose the drive where you have inserted the external drive by clicking on the “Drive:” option.
6. Now, click on “Create disk” to initialize the process.

This will create a repair disc on the external drive which you can use in case you want to repair the corrupted files on your drive.
If you want to create a System restore point for your Windows 10 device we have a step by step guide for you.
Now, we will discuss how to retrieve data from the backup in case of emergency and how to perform a system restore from a system restore point.
How to retrieve files or folders from your backup-
You have set up your backup. Now, if you need to retrieve files or folders from backup follow these steps to restore them.
1. Now, click on the Search box and then type “backup settings“.
2. In the elevated window, you need to click on “Backup settings”

3. Now you will need to click on the “Go to Backup and Restore (Windows 7)” settings.

4. Now, in the Backup and Restore (Windows 7) window, click on “Restore my files” on the bottom right corner of the window.

5. Now, if you want to backup individual files from your backup, click on “Browse for files” and navigate to the location of the file in the browsing tab and locate the file location.
Or,
If you want to backup a folder then click on “Browse for folders” and then navigate to the folder location in the backup folder.
(For the next steps, ‘Browse for files‘ is chosen)

6. In, this window, there are two options where you want to restore your files to-
Click on “In the original location” options to restore the individual files to their original locations.
Or,
You can click on “In the following location” to restore your files to a favorable location of your choice.
7. Now in the Browse For Folders window click on “Browse” and navigate to the location of your choice and click on “OK” to choose the location to restore your file.
8. Check the box “Restore the files to their original subfolders” option.
9. Click on “Restore” to restore your files/folders.

Now, we will see how to run a system restore from a restore point.
Run System Restore from a restore point-
Running system restore is a process of retrieving your files or folders from a restore point saved on your computer. Follow these steps to run the system restore on your computer.
1. Simply by pressing the Windows key and the ‘R‘ key you can open the Run window.
2. Then, type “sysdm.cpl” and click on “OK“.

2. At first, you may click on the “System Protection” tab and then click on “System Restore“.
3. Then click on “Choose a different restore point“.
4. After choosing the option, click on “Next“.

5. Click on the System Restore point you want to restore from.
6. Finally, click on the “Next“.

7. At the final step, what you will need to do is to click on the “Finish” option to finish the process.

After rebooting your files and folders should be restored to their original locations.
[NOTE– As this backup process is using a System image of a particular date, means in plain language, you are restoring your computer to a previous date. So, you will be missing files/applications or any kind of system settings changes made after the date of the System image.]
How to manage backup space on your computer-
Backing up your files/folders on a computer consumes a huge amount of space and will be incremental in size (as the more files or folders will be added in the future, backup space will increase also). So it is important to efficiently manage the backup space on your computer. Follow these easy steps to check the backup space and tweak the backup settings.
1. At first press Windows key+S and type “backup settings“.
2. After doing so, you will need to click on “Backup settings” which will appear in the elevated search result.

3. Now, in the Settings window, click on “Go to Backup and Restore (Windows 7)“.

4. Now, in the window, you will notice the “Backup size:“. Now, if you think the backup size is larger than the free storage, click on “Manage space” to manage the backup space on your computer.

5. Now, in the Manage Windows Backup disk space window, you can see the break up of space usage of Data file backup.
6. You may click on “View backups…” to check the backups and manually delete them (go to step-5).
7. You can click on “Change settings…” to change the settings of the backup of your files (step-6).

8. After clicking on “View backups“, select the backup you don’t want to keep on your computer (preferably the older backup you don’t require) and then click on “OK“.
9. Then, click on “Close“.

10. Then, click on the “Keep only the latest system image and minimize space used by backup” option.
This will minimize the size of the backup by keeping only the recent system image in the backup directory.

Close Control Panel window.
These ways you can create an automated backup for your files/folders, and manage the space for your backup and how you can retrieve data from the backup or do a simple system restore from a System restore point.