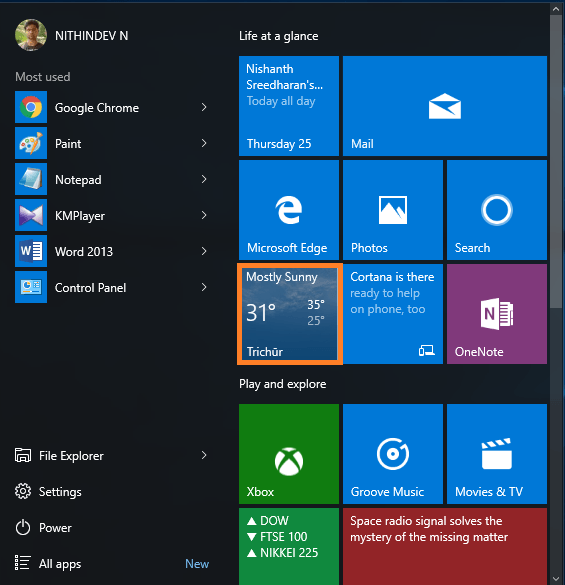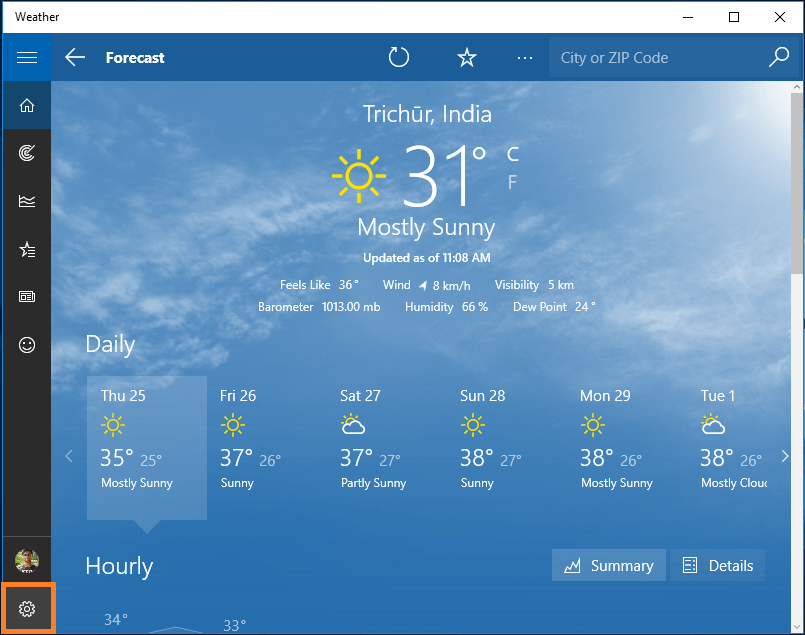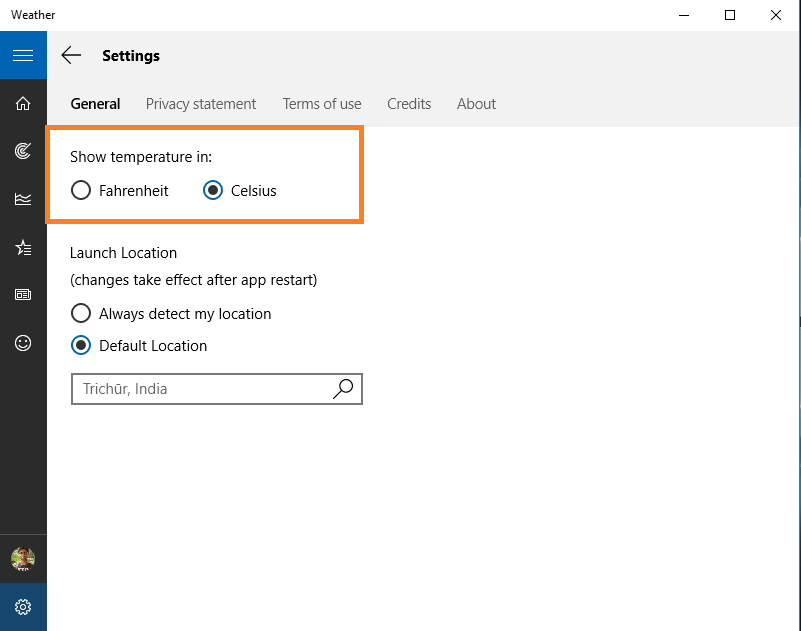How to Configure the Windows 10 Weather App: – Windows has got its own weather app. Like any other weather app, it updates you with the current weather status. The advantage of having a weather app is that it allows you to know the weather of your home location and other favorite locations very easily. Even though Windows’s weather app doesn’t provide many functionalities, it fulfills the basic requirements. It simultaneously updates the weather of your home location and your favorite locations. You can learn how to configure the weather app in Windows 10 from this article.
Set your location
- To set your location in Windows 10 weather app, open the weather app from the start menu.
- Since I have already configured the app, it automatically shows my location. If you have not configured the weather app you can do it from settings. The settings option can be found at the bottom-left corner.
- Only a few options are available in the settings menu. You can choose in which unit temperature to be displayed and the location to be shown when opening the app.
- The Launch location option controls what you see when you open the app. You can either set a default location or you can choose Always detect your location. When you sets the system to detect the location, you have to turn on the Location in your system.
- The selected option will affect the city on the front page and the starting location used in the maps.
Configure Maps
- The map can be opened by clicking on the icon below the home icon as shown in the screenshot below.
- By default the map of the previously set location will be shown. If you want to see the map of some other city you can search it in the search bar on the top-right corner.
Create and Manage Favourites
- Click on the Places icon.
- Here you can see a summary of the weather of your favourite places.Click on the + tile to add more favourite places.
- It will display the below screen to you.
- Type the name of the city or zip code, find it in the drop-down list and click on it.
- Now the selected city will be added to your favourites.
- To delete any favourite city, just right-click on the Tile and click on Remove from Favourites.
Check Weather History
- Click on the Historical Weather icon.
- The newly opened window will show you the history of weather for each of the months.
There is another option to find the weather news around the world. Also, you have the option for Windows feedback.
Now you have configured your Windows 10 weather app.