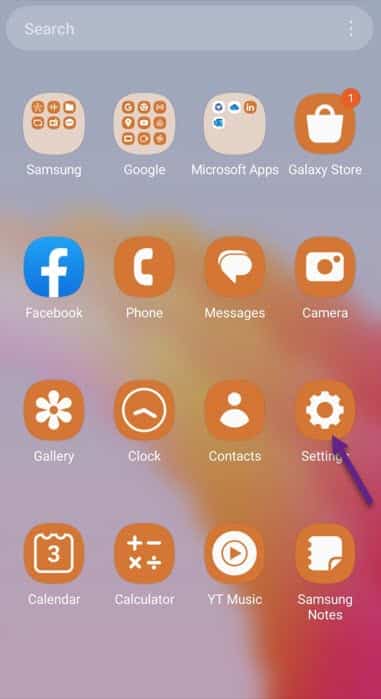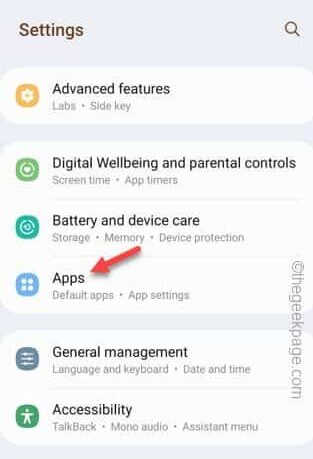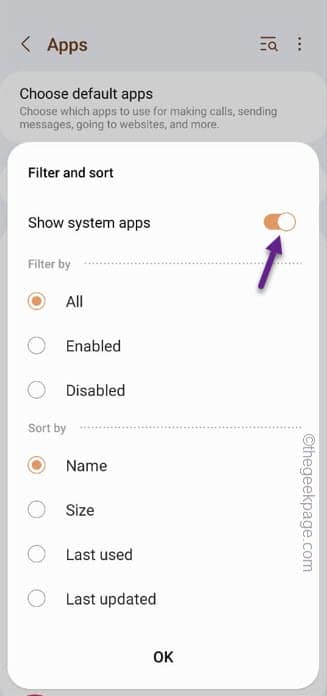The Samsung weather app that you see on your Galaxy smartphone, have come a long way. But, still it is not completely bug-free and Weather app seems to give some trouble to a handful of Samsung users. If we point out to these reports, the Weather app is not working or updating properly. Without the Weather app predicting your local weather correctly, it doesn’t of much use! So, go through these list of fixes to address this Weather-app situation.
Fix 1 – Allow weather API background data usage
The weather app component may not have the background data usage permissions. So, you have to give that permission.
Step 1 – Swipe once up and open the “Settings” on your phone.
Step 2 – Go to the “Apps“.
Step 3 – You won’t see the system apps among the list of other apps. So, tap the small icon there.
Step 4 – A context toggle will open up. So, toggle the “Show system apps” to the On mode.
Step 5 – Just scroll down and look for the “com.samsung.android.weather” to open that app component.
Step 6 – On the next page, open the “Mobile data” to access the data permissions.
Step 7 – Just make sure to turn these two settings to On mode –
Allow background data usage Allow app while data saver on
Quit the Settings window after this.
Now, you have to do the same thing with the Weather app as well.
So, come back to the Apps page.
Step 8 – Scroll all the way down to find the “Weather” if all the apps are arranged A-Z. Open that app up.
Step 9 – Scroll down to find the “Mobile data” settings in the Weather app.
Step 10 – Opt for setting both these options to “On” mode –
Allow app while data saver on Allow background data usage
After altering both the settings, try to update the Weather widget on your phone and test.
Fix 2 – Set auto refresh in Weather settings
Usually Weather information is set not to update automatically. Change that weather at least each 3 hours.
Step 1 – Just hold the Weather widget on your phone for a few seconds.
Step 2 – Then, tap the “ⓘ” icon once.
Step 3 – When the Weather properties opens up, open the “Weather settings“.
Step 4 – tap the “Auto Refresh” to change the settings.
Step 5 – You will see a list of drop-down of timers. So, choose the “3 hours” from the list.
You can set it to a lower time as well.
Step 6 – If you want to get Weather updates while traveling, turn the “Auto refresh on the go” to On mode.
Step 7 – Tap “Allow“.
The Weather information will be updated in every 3 hours. So, this way, you will get regular Weather updates.
Fix 3 – Permit Notifications settings in Weather app
Sometimes, it just might be lacking in proper Weather permissions.
Step 1 – Just the same way as before, just input and hold the Weather widget on your Home Screen.
Step 2 – Use the “i” button.
Step 3 – When you have reached the Weather page, open the “Notifications” settings.
Step 4 – Make sure the “Allow notifications” setting is turned On.
Close the Weather settings window after this. Test if this fixes the Weather app situation or not.
Fix 4 – Test the location permission in Settings
You have to permit the Weather app to detect your location by using the on-board GPS.
Step 1 – Just swipe up once and open the “Weather” app.
Step 2 – On the Weather app, tap the ≡ on the top-left corner.
Step 3 – Now, you will see the “⚙️”. Tap that to open the Settings.
Step 4 – It will take you directly in the Use Current Location consent page. Just make sure that it is turned “On“.
Jump on to the next solution, if this one fails to fix the issue.
Fix 5 – Clear the Weather app cache
Clearing the stored up Weather app cache can fix this problem.
Step 1 – Quickly hold the Weather widget and touch the “ⓘ” to open the Weather settings.
Step 2 – Scroll down until you have located the “Storage” settings. Open that up.
Step 3 – On the Weather Storage page, use the “Clear cache” program to clear the Weather app cache.
After clearing up the Weather app cache, tap once on the Weather widget to update it on your phone.
Fix 6 – Delete the Weather widget and re-add that
Delete the Weather widget and re-add that to your phone.
Step 1 – Just hold the Weather widget on your home screen.
Step 2 – This time, tap the “Remove🗑️” icon to remove the widget.
Weather widget is now gone from your phone.
Step 3 – You have to add widget now. So, tap the Home screen for a few seconds.
Step 4 – Tap “Widget” to add a new one.
Step 5 – Scroll downwards to find the “Weather“. Expand that.
Step 6 – Select your favorite type of Weather widget and place it on the home screen.
Usually, all the location related data automatically syncs.
Step 7 – Just swipe down twice to see the complete list of items on the Notifications Shade.
Step 8 – Make sure the “Location” is enabled.
That’s it! Weather widget should start to work normally once again.
Fix 7 – Update the Weather app
Make sure the Weather app you are using is updated to the latest version.
Step 1 – Hold the Weather app widget until the floating context window appears.
Step 2 – Next, you have to touch the “ⓘ” to open the Weather settings.
Step 3 – Open the “Weather settings” to access that.
Step 4 – There, you will find an option called “About Weather” to open the Weather settings.
Step 5 – If there is an update, Weather app will automatically install that on your phone.
Step 6 – Otherwise, it will show you this –
The latest version is already installed.
Quit the Weather app.
Fix 8 – Turn off the Data Saver
Additionally, if your phone has the Data Saver plan turned On, it can affect the update component of the Weather app.
Step 1 – It is quite easy to turn off the Data Saver on your Samsung phone. Just swipe down once.
Step 2 – Then, swipe left or right to find the “Ultra Data Saving” mode option.
Make sure it is turned off.
This way, data saving mode won’t affect the Weather app on your phone.
Fix 9 – Reset all the network settings
The final solution in our list is to reset all the network settings on your phone.
NOTE – Every stored WIFI hotspot details (passwords) and some other network related information (nothing important) will be wiped out while resetting the network settings.
Step 1 – Open the Settings utility on the device.
Step 2 – Go ahead and open the “General Management” to open that setting up.
Step 3 – Afterwards, open the “Reset“.
Step 4 – On the main Reset page, touch the “Reset network settings” to open that.
Resetting the network settings should fix the Weather widget issue you are currently facing.
Additional Tip –
Weather app on your Samsung device can become very frustrating. If nothing so far has worked, there are a ton of good Weather apps available on the Play Store. You can even use your Google Assistant for the latest weather update or forecast, with “Hey Google, how’s the Weather?” prompt or any like this.