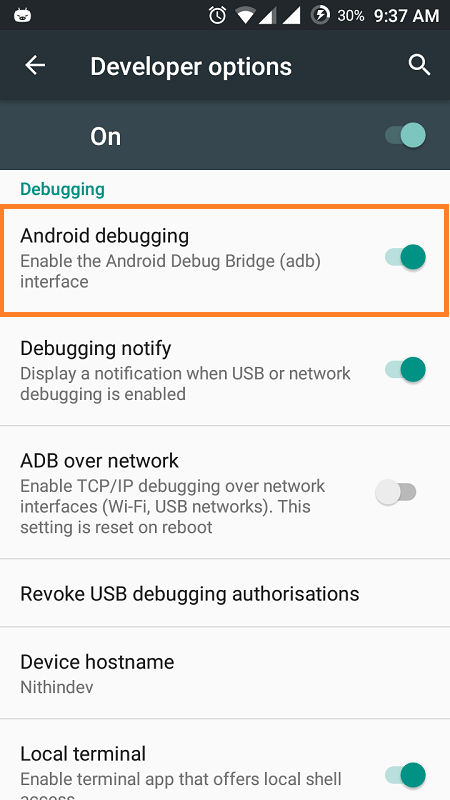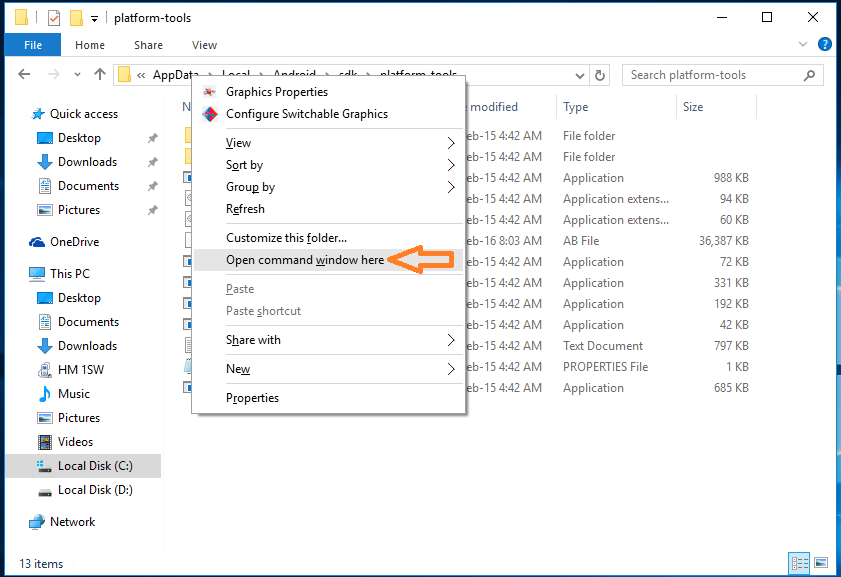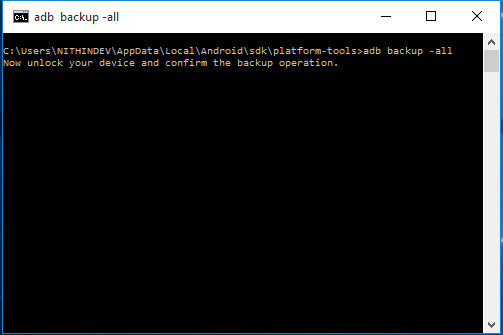How to Backup Your Android Device to PC: – Having a backup of your android device is always a safety measure. What if you have accidently erased all the data from your device? in that case, you may lose some important files from your device. So, back up your device regularly to protect your important files. Google provides services to backup contacts, app data, calendar events etc. Since it uses cloud storage for the backup, you have to stay connected to the Internet to avail these services.
See also : How to Back up your windows 10 phone automatically in OneDrive
Today, most of the people have a PC on their own. Nowadays PC’s come with sufficient storage space. So, What if you can backup your phone data to your PC? Yeah, you heard it right. You can simply backup the data from your android device to your PC. If you know something about Android app development then you might be familiar with Android SDK Tools. If not, don’t worry, you can learn how to use Android SDK Tools to backup your device from this article. Actually, SDK includes Libraries to build Android apps, Emulator to test the apps, development tools etc. But here we can use it to backup your data. Read on, to learn how to backup data from your Android device to PC.
Backup
- Download and install the latest version of Android SDK Tools. If you are an Android Studio user, you might have already installed it.
- In you phone go to Settings -> About phone. Tap on Build number 7 times to enable Developer options until it says You are now a developer. This is to enable developer options in your device. If you have already enabled Developer options you can skip this step.
- Now go to Settings -> Developer options. Scroll down to find Android debugging. Turn it on.
- Connect the device to your PC using a USB cable.
- Now in your PC head on to C:\Users\username\AppData\Local\Android\sdk\platform-tools\. Sometimes you may not find the folder AppData because it may be hidden. You just need to enable the option to show hidden files.
- Press Shift and right click on anywhere in platform-tools directory. From the context menu click on Open command window here.
- Now type any of the following commands in the Command prompt depending on the information you would like to backup.
- adb backup -all: – Backs up system data, app data but not the apps themselves. By default data is saved as backup.ab in platform-tools.
- adb backup -all -f C:\filename.ab: – Similar to the above one.The difference is that you can set the location to save the backup.
- adb backup -apk: – Backs up your apps.
- adb backup -noapk: – Doesn’t backup apps.
- adb backup -shared: – Backs up data on theSD card.
- adb backup -noshared:- Doesn’t backup data on the SD card.
- After typing the desired command press Enter. Now the following screen will be displayed on your phone.
- If you want to encrypt the data enter a password and tap on BACK UP MY DATA. Now the backup process will start.It will take some time to backup the data.
Restore
- When you need to restore the backed up data head on to C:\Users\username\AppData\Local\Android\sdk\platform-tools\ and launch command prompt as explained in Backup. If you have saved your backup at somewhere else then head on to that directory instead of platform-tools.
- Now type restore backup.ab or the name you have given to the backup. Then press Enter.
- A restore screen will be displayed on your phone as shown in the screenshot given below.
- Enter the password if you have set one. Then tap on RESTORE MY DATA. Now your phone will take its own time to restore the data.
Now you have learnt to take a backup of your Android device to your PC and restore it when needed.