Whenever you install a software on your PC/Laptop, the behaviour of your PC/Laptop changes or tends to change because the new settings become functional and take some control over the functionality of your PC. Sometimes, the software starts to have some compatibility issues over the PC/Laptop and fails to run properly.
To avoid this problem, one should create “Restore point(s)”. “Restore point(s)” helps our PC/Laptop to be in an earlier stage. In simple words, the restore point makes your PC/Laptop to a stage when that software wasn’t installed on your PC/Laptop.
Restore Points exists as a file in your system. A user can create as many restore points as he/she wants to. Every restore points have date and time marked in their description, so that a user can know in which period of time is he/she restoring his/her computer.
The following steps will guide you how to create or remove Restore Point(s) in Windows 10:
Part 1: Create a Restore Point in Windows 10
Step 1:
Right Click on “Start” icon positioned at lower left corner of the screen. Click on “System” to view “System Settings” window.

Step 2:
Click on “System Protection”. This will open “System Properties” window.

Step 3:
Select a hard drive, for which the System Protection is turned “ON” and then click on “Create”.
Note: To turn system protection on Just click on configure and then turn it on.
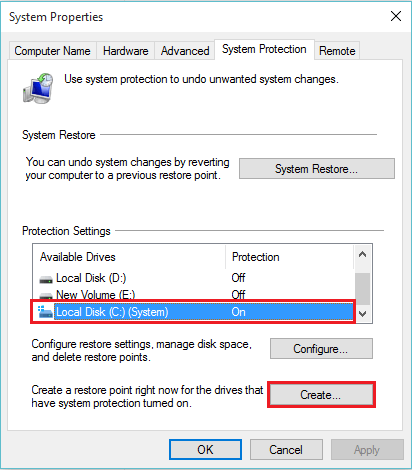
Step 4:
Type any name for creating a new Restore Point and click on “Create”. For instance, you can type “Restore Point 1”.

Part 2: Remove a Restore Point in Windows 10
Step 1:
Repeat Steps 1 and 2 given in Part 1.
Step 2:
Select a hard drive, for which the System Protection is turned “ON” and then click on “Configure”.

Step 3:
Click on “delete” to delete all restoration points for this drive.

Step 4:
Click on “Continue” for confirmation on deleting restore points.

A message will be displayed as “The restore points were deleted successfully”.