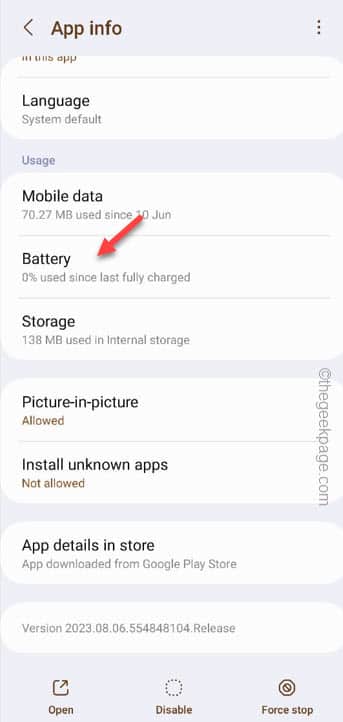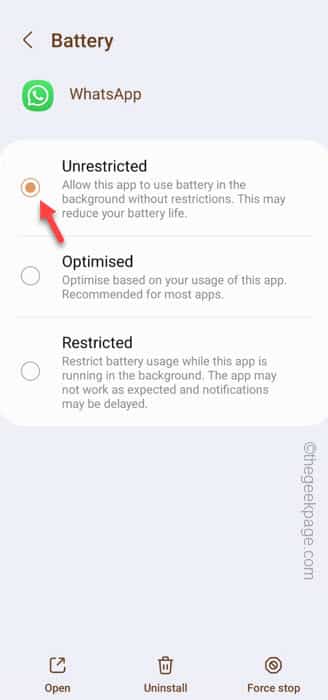Backing up WhatsApp chats in Google Drive is the only way of future-proofing your chats. But, what is the use of creating this backup process if this does get stuck in the middle? Not only this failed backup process take time, but other resources like data, and battery life go down the drain if you can’t complete the process. There are some settings that need to be aligned for this backup process to function correctly. Just follow our guide to troubleshoot the problem.
Fix 1 – Tweak the battery restrictions on WhatsApp
This entire chat backup is a background process. So, if there are some battery restrictions, the chat backup may get stuck in the middle of the process.
Step 1 – Locate the WhatsApp icon on your phone.
Step 2 – Then, press & hold the WhatsApp app. A small context menu shall appear.
Step 3 – Tap the small “ℹ” button to open the WhatsApp settings.
Step 4 – Find the “Battery” settings upon reaching the WhatsApp settings.
Step 5 – You have to set the battery restriction to the “Unrestricted” mode.
No matter what happens, your phone won’t restrict the app process in the background.
You may exit the WhatsApp settings.
Just connect the phone to the WiFi and let WhatsApp create and upload the backup to Google Drive.
Fix 2 – Ommit the videos from the backup
Including the videos does increase the size of the backup and so does the time to upload it to Google Drive.
Step 1 – You can change this setting only in the WhatsApp app settings.
Step 2 – Open the WhatsApp. After opening the app, quickly tap the “⋮” options on the top right corner and tap “Settings“.
Step 3 – Scroll down and open the “Chats” settings to access that.
Step 4 – Just open the “Chat backup” settings.
Step 5 – Slide down all the way down to find the “Include videos” option.
Step 6 – Ensure that this option is turned off.
Now, try backing up once more. This backup will not store any videos, so you have to backup the videos separately. The backup size will be reduced significantly.
Fix 3 – Stop the WhatsApp backup process and retry
You can cancel the halted WhatsApp backup and retry backing up the same.
Step 1 – Connect to a stable WiFi and launch WhatsApp.
Step 2 – After this, tap the “⋮” and click “Settings“.
Step 3 – Open “Chats” settings.
Step 4 – Go forward and tap “Chat backup“.
There will see the status of the chat settings.
Step 3 – Just tap the “⨉” icon to end the chat backup process.
Step 4 – Within a few seconds, you will find the “Backup” option. Tap “Backup” to initiate the new backup process.
Don’t close the window. Depending upon the length of the backup, it may take a while.
Check within a few minutes to check whether the backup process is stuck again or not.
Fix 4 – Force Stop WhatsApp and retry
Force-stopping WhatsApp does kill all the WhatsApp processes, including the chat backup process of the app.
Step 1 – Slide down and open the Settings from the Quick Panel.
Step 2 – After this, touch the “Apps” to view all the apps installed on the device.
Step 3 – Find out “WhatsApp” and tap to open that.
Step 4 – This will take you to the WhatsApp settings window. Tap “Force stop” to force stop the app.
Once the app is force-stopped, so does the WhatsApp backup process. So, open the app and initiate the backup process once again.
Check if this works!
Fix 5 – Clear the WhatsApp cache
The cache of WhatsApp may cause this problem as well.
Step 1 – Hold down the WhatsApp and tap “ⓘ” once you see that icon on the context menu.
Step 2 – Slide down and open the “Storage” settings of WhatsApp.
Step 3 – Later on this storage screen, use the “Clear cache” function to clear the WhatsApp cache.
Once you do clear the WhatsApp cache, you can start the WhatsApp backup process from scratch.
Fix 6 – Check the free space in Drive
Check whether you have enough free space left in Google Drive for the backup to initiate.
Step 1 – Open the Google Drive app on your phone.
Step 2 – On the top-right corner, you will see the Google account image. Tap that once to view the list of Google accounts.
Step 3 – Choose the account that you are using in your WhatsApp.
Step 4 – After choosing the Google account, tap the “≡” menu.
Step 5 – You can directly see how much storage space you are using.
Step 6 – If you are very low on storage, you have to make enough free space available to start the backup process.
Deleting big files from Google Drive or deleting older videos should clear up sufficient storage space.
Once you have done this, commence the WhatsApp backup process.
Fix 7 – Update the WhatsApp app
Using an older version of WhatsApp? Update the WhatsApp app to the latest version and retry.
Step 1 – Directly launch the Play Store utility.
Step 2 – Tap the Google account image and next, tap “Manage apps & device“.
Step 3 – You will notice how many app updates are pending. So, tap “See details“.
Step 4 – If there is an update, tap “Update” to install the latest version of WhatsApp.
Start the backup process once you have updated WhatsApp.
Fix 8 – Remove the old backup and retry
This issue can be directly linked to an older backup that you have built earlier. So, delete the previous chat backup and start creating the backup one more time.
Try finding the WhatsApp backup in Google Drive and delete it from there.
Fix 9 – Use WiFi to backup
Your mobile can restrict the mobile data if you are backing up using that. Using the WiFi during the backup process is recommended. The WhatsApp backup process is quite slow and may take a lot of time to backup if the backup size is too big. Just connect the phone to a WiFi and initiate the backup process.