Windows protects its files/folder by providing an extra layer of permission parameter over them. If you don’t have enough permission to access the designated files/ folders, you cannot edit or modify the files. Now, what if you want to open a folder that prohibits your access with the following message ‘You must have read permissions to view the properties of this file’ or simply ‘You don’t have permission to open this file’? This is where we are to solve your problem.
Fix 1 – Own the folder from the command line
You can alter the ownership of the file/folder from a terminal.
1. Now, type “cmd” in the search box.
2. Then, right-click on the “Command Prompt” and click on “Run as administrator“.

3. Once the Command Prompt opens up, type and modify this code according to your scenario and hit Enter.
takeown /f "path of the folder or file" /a /r /d y
icacls "location of the folder or file" /t /c /grant administrators:F System:F everyone:F
[Replace the ‘location of the folder’ with the location of the folder on your computer.
Example – The location of the folder on this computer is at –
C:\Users\Sambit\Pictures\New folder
So, the commands will be –
takeown /f "C:\Users\Sambit\Pictures\New folder" /a /r /d y
icacls "C:\Users\Sambit\Pictures\New folder" /t /c /grant administrators:F System:F everyone:F
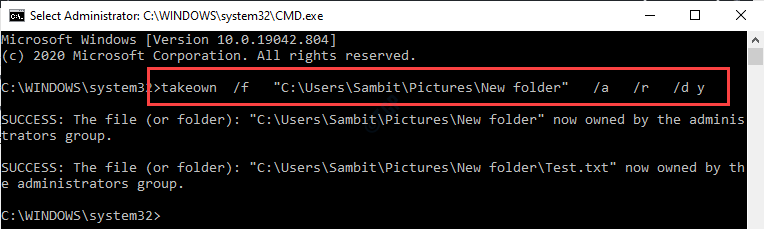
Once you have owned the particular files/folders, you can easily access them without seeing the error message on the screen.
Fix 2 – Adjust advanced sharing settings
You have to give full control to your account.
1. Open the File Explorer.
2. Then, go to the “This PC” on the left-hand side.
3. Right-click on the “Local Disk (C:)” drive and click on “Properties“.
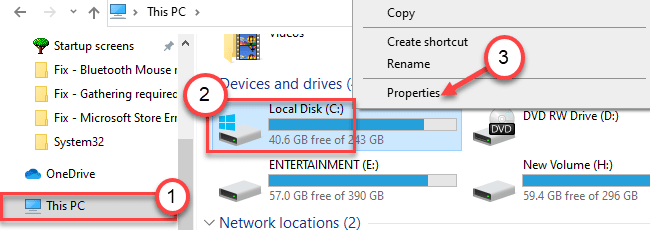
4. Go to the “Sharing” tab.
5. Next, click on the “Advanced Sharing” option.

6. Now, you have to check the box beside “Share this folder“.
7. Click on “Permissions” to modify the permissions.

8. Here, select “Everyone” from the list of users.
9. Check the box beside “Full control“.

10. Don’t forget to click on “Apply” and “OK” to save the changes.

Try to open the file/ folder once again. This should fix the issue you are facing on your computer.
Fix 3 – Give permission to your account
The reason you are being shown this error message is your account is not allowed to access this file/folder.
1. First of all, open File Explorer.
2. Then, go to the location of the problematic file/folder.
3. Once you get there, right-click on the file/folder and click on “Properties” to modify it.

4. In the Properties window, go to the “Security” tab.
5. Next, click on the “Advanced“.

6. Now, you have to change the ownership of the file. To do that, click on “Change“.

6. Next, click on “Advanced“.

7. Here, just click on “Find Now” to view the list of groups.
8. After that, scroll down through the list of groups or users and select your user name.
(For this computer the user name is “Sambit”.)
9. Click on “OK“.

10. Again, click on “OK“.

11. You have to choose a principal. , click on “Add“.

12. After that, click on “Select a principal“.

13. Next, click on “Advanced“.

14. Just like before, click on “Find Now“.
15. Then scroll down and select your user name. (For this computer it is “Sambit“.)
16. Save the change by clicking on “OK“.

17. Click on “OK” to add this object.

18. Next, check the box beside the “Full control” option.
19. Then, click on “OK“.

20. Finally, click on “Apply” and then on “OK“.

Go back to the location of the folder and try to access it once more. If this doesn’t
Fix 4 – Change your local account to administrator
Try converting the current account to an administrative account.
1. At first, press the Windows key and write “Control Panel”
2. Click on “Control Panel” in the search box.

3. Here, you need to click on ‘View by:’ and then choose “Category“.
4. Then, click on “Change account type” under ‘User Accounts‘ in order to alter your account type.

5. Here you will notice all the accounts associated with this system. Just click on the account you are currently using.

6. After that, on the left-hand side, click on the “Change the account type“.

7. Click on the radio-button beside, “Administrator” to set this account as an administrator of this computer.
8. After doing these, click on the “Change Account Type” to save this change.

Close Control Panel window.
Then, try to access the file/ folder again.
Fix 5 – Give full permission to the drive
Sometimes the drive where the file/ folder is maybe missing some crucial permission.
1. Open the File Explorer on your system.
2. Click on “This PC” on the left-hand side.
3. Right-click on the particular drive containing the file and click on “Properties“.
(Example– If the file is at the C: drive, go to the C: drive in the File Explorer).

4. Once the Properties window opens, just go to the “Security” tab.
5. Here, click on “Edit” to modify the permissions.

5. Select the group “Everyone“*.
6. After that, check the “Allow” box of ‘Full control‘ permission.
This will enable all the users of your computer access of the file.

7. After that, click on “Apply“. After that, click on “OK“.

*NOTE–
You may not see ‘Everyone’ in the permission entries box. Simply follow these steps to add the ‘Everyone’ group.
a. Once you have opened the Properties window, click on the “Add“.

b. Next you need to write “Everyone” in the ‘Enter the object name to select:’ box.
c. Just once click on “Check Names” to perform a check the authenticity.
d. Finally, click on “OK“.

e. Click on “Apply” to save it.
f. If you see a warning message, simply click on “OK“.

g. Just click on “Apply” and “OK” to save this change.
After adding ‘Everyone’, follow the instructions from step 5 to step 7 to give full control to everyone.
Try to access the file again on your computer.
Fix 6 – Run SFC check
Check if the corruption in system files has done this problem.
1. Press the Windows key+S keys together and start to write “cmd“.
2. Further, right-click on the “Command Prompt” and click on “Run as administrators“.

3. Type this command and then hit Enter.
sfc /scannow

Once the SFC checks commence, it will take 4-5 minutes to completely scan the system files.
Restart the system and try to open the file/ folder.
Fix 7 – Boot into safe mode and delete old users
You can remove old user account permission and give full control to your main account.
STEP 1 – Boot into safe mode
1. Simply press the Windows key and the ‘I‘ key together.
2. After that you need to click on “Update and Security“.

3. Then, click on the “Recovery“.
4. After that, under the “Advanced Startup” section, click on “Restart Now“.

5. Once your pc reboots, just click on “Troubleshoot“.

6. After that, choose the “Advanced options” menu.

7. Simply, click on the “Startup Settings“.

8. Finally to restart your device in the correct manner, click on “Restart“.

9. Here you will detect various possibilities of startup types.
10. Then, press F4 from your keyboard to select the option that says “Enable Safe Mode“.

Soon, your computer will boot into safe mode.
STEP 2 – Add your account as the owner
Once you are in safe mode, you have to add your account as the owner of the folder.
1. Open the file/folder location on your system.
2. Then, right-click on the particular file and click on “Properties” to modify it.

4. After that, go to the “Security” tab.
5. Then, click on the “Advanced“.

6. In the Advanced Security settings, click on “Add“.

7. Then, click on “Select a principal“.

8. After that, click on “Advanced“.

9. Now, click on “Find Now“.
10. After that, you will notice a list of users. Select your user name from here. (For this computer it is “Sambit“.)
11. Save the change by clicking on “OK“.

12. Finally, click on “OK” to add this object.

13. Set the ‘Applies to:’ to “This folder, subfolders and files“.
14. Next, check the box beside the “Full control” option to give your account full control.
15. Then, click on “OK“.

15. Coming back to the Advanced Security screen, check out the permission entries.
You will find some old accounts in that list.
16. Select the old account you want to remove permission of.
17. Click on “Remove” to remove the account.

18. Repeat the process to remove all the old account permission attributes from your system.

19. Finally, click on “Apply” and then on “OK“.

Close all the opened windows. Try to access the problematic file/folder once more.