StartupCheckLibrary.dll file is a system file located in the System32 folder. After installing an update on your Windows, you may see this error message has popped out of nowhere – ‘There was a problem starting StartupCheckLibrary.dll‘ error message on your computer. The file itself can cause this error if it is corrupt in the first place. Try these fixes to sort out the problem on your computer.
Fix 1 – Delete StartupCheck task
Delete the StartupCheckLibrary task from your computer to fix this issue.
1. At first, press the Windows key+S keys together.
2. Type “Task Scheduler” in the search box and click on “Task Scheduler“.
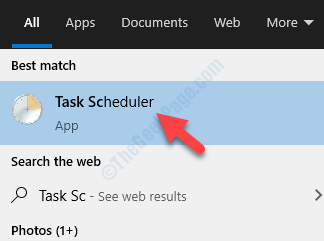
3. When the Task Scheduler opens up, go to this location on the left-side pane,
Task Scheduler > Microsoft > Windows > Application Experience
4. On the right-hand side, check for the “StartupCheckLibrary” task.
5. Then, right-click on the particular task and click on “Delete” to remove the task from your system.
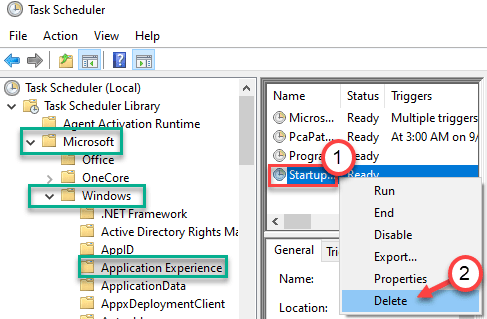
6. After that, go to this location –
Task Scheduler > Microsoft > Windows > WDI
7. On the right-hand side, look if you can find the “SrvHost” task.
8. If you can find it, right-click on it and click on “Delete” to remove it.
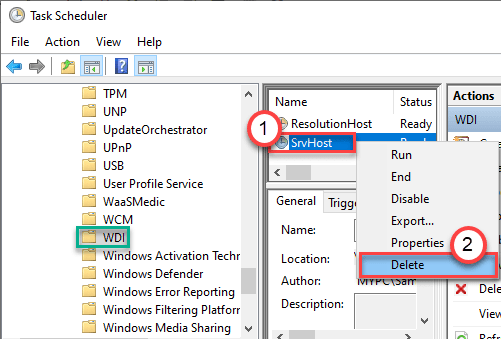
Once you have done all these, close the Task Scheduler window.
Fix 2 – Add the dll file to the exclusion list
You can add this file to the list of exclusion so that the ‘StartupCheckLibrary.dll‘ file is no longer to be quarantined in future.
NOTE– We have explained the steps in Windows Security. If you have a dedicated antivirus installed on your system, the method is almost similar.
1. First of all, press the Windows key+S and then type ‘Windows Security‘.
2. After that, click on the “Windows Security“.

3. After that, click on the ‘home icon’ and then click on the “Virus & threat protection“.

4. Scroll down in the Windows Security window to locate Virus & threat protection settings.
5. Then, click on the “Manage settings“.

6. Click on the “Add or remove exclusions“.

7. Scroll down till you identify the ‘Exclusions‘ option. Click on the “Add an exclusion“.
8. From the drop-down select the “File” type.

9. Now, navigate to this location –
C:\Windows\System32
10. Then, choose the “StartupCheckLibrary.dll” file. Click on “Open“.

11. You will notice that the application has appeared in the list of excluded applications.
Close the Windows Security window.
This will ensure that Windows Security doesn’t quarantine the ‘StartupCheckLibrary.dll’ file from your computer.
Fix 3 – Check the protection history
Sometimes the Windows Security can remove the file from the system folder.
1. Disconnect your computer from the internet.
2. Write “Windows Security” in the search box at the left-bottom corner.
3. After that, click on the “Windows Security”.

4. In Windows Security, click on the “Virus & threat protection“.

5. Then, click on “Protection history” to check if the antivirus has deleted the dll file.

5. If you see the ‘StartupCheckLibrary.dll‘ in the list of quarantined files, there are two situations you can face-
a. If the address of the file is at ‘C:\Windows\System32‘, click on the quarantined file and click on “Actions“. Finally, click on “Allow on device” to allow the dll file on the device.

b. If you see that the file that is quarantined is not from the directory – ‘C:\Windows\System32‘, it can be malware/ trojan, and better to leave it there.
This will restore the dll to its right place.
Fix 4 – Use AutoRuns
You can use AutoRuns to identify if StartupCheckLibrary is running at the startup and disable it accordingly.
1. Go to this website.
2. Here, scroll down and click on “Download Autoruns and Autorunsc” to download the tool.

After downloading the package, close the browser.
3. Extract the downloaded “Autoruns” package in a location of your choice,

4. Once you have extracted the file, go to the location where you have extracted it.
5. Right-click on “Autoruns64” (if you are using a 64-bit Windows) and then click on “Run as administrator“.

Note-
If you are using a 32-bit system, right-click on “Autoruns” and after that, click on “Run as administrator“.

6. In AutoRuns License Agreement window, click on “Agree” to agree with the license agreement.
7. Once the Autoruns screen appears, click on the box beside “Filter:”
8. Then write “StartupCheckLibrary” in the box to see the list of processes utilizing the dll.

8. Once you have seen the processes, right-click on the process which is using the dll file, and then click on “Delete” to delete it.

Once you have deleted the process from your computer, close the Autoruns window.
Restart your computer.
Fix 5 – Uninstall Windows Update
The recent Windows Update may cause this issue on your computer.
Step 1 – Uninstall older Windows Update
1. At first, press the Windows key+R keys together.
2. Then, type “appwiz.cpl” and click on “OK“.

3. After the Program and Features window opens up, click on “View installed updates“.

4. Now, simply scroll down to find out the most recent update that may have caused the issue.
5. Right-click on it and click on “Uninstall“.

This will uninstall the update from your computer. Restart your computer.
Step – 2 Install the update from MCT
1. Just go to the Microsoft Software Download page.
2. After that, click on the “Download tool now“.
3. Choose a location to save the file and then, click on “Save” to save the package.

4. Once the downloading process completes, go to the file location.
5. Then, double click on “MediaCreationTool2004“.

6. Click on “Accept” to accept the terms and conditions.
7. Click on the radio button beside, “Upgrade this PC now“.
8. Then, click on “Next” to start the up-gradation process.

This will download the latest version of Windows for your computer and install it. Your computer may restart a few times.
You won’t see the error message anymore.
Fix 6 – Run SFC check
As this involves a system file, running a system file check should fix the issue.
1. At first, you have to type “cmd” in the search box.
2. Then, right-click on the “Command Prompt” and click on “Run as administrators“.

3. Then, type this code and hit Enter to run the system file checking scans.
sfc /scannow

This check should fix the issue on your computer. Restart the system once.
This should fix the issue on your computer.
This should fix the issue on your computer.