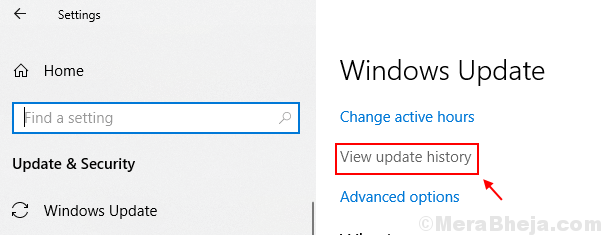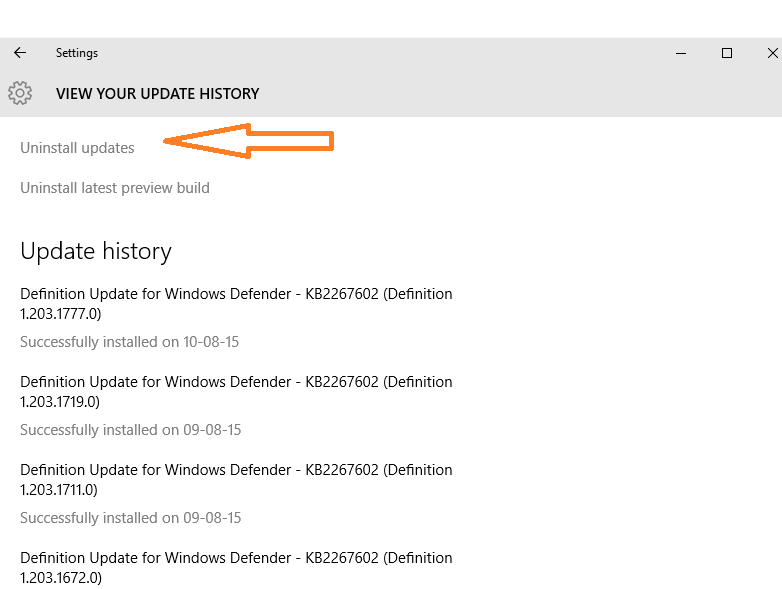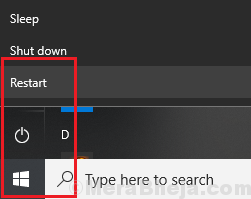Microsoft rolls out Windows Updates to fix known issues with systems, enhance the security of systems after analyzing existing security issues, and changing the built of Windows 10 systems through featured updates. However, many users have reported issues where their system slows down after updating Windows.
Windows 10 Running Slow After Update
Cause
While the causes could be many, slowing down of the system has usually been observed after security updates and Feature updates.
Whenever the system slows down due to any reason, our first approach should be to open the Task Manager and check the disk utilization. If any specific process is causing high disk utilization, we would have to troubleshoot it accordingly.
The generic troubleshooting for slowing down of the system after a Windows Update is as follows:
1] Roll back the security update
2] Roll back the features update to previous build
3] Boot into Safe Mode and then perform a Clean boot
4] Update the drivers
5] SFC scan
Solution 1] Roll back the security update
In case the security update slowed down the system (which is common) you could consider rolling it better till a better version of the update is launched at your own risk. Here’s the procedure to roll back a Windows Update:
1] Click on the Start button and then the gear-like symbol to open the Settings menu.
2] Select Updates and Security >> Windows Update >> View update history.
3] Click on Uninstall updates and it would populate the list of recent Windows Updates.
4] Right-click on the latest security update and select Uninstall update.
5] Restart the system and check if it makes the situation any better.
Solution 2] Roll back the features update to previous build
1] While keeping the SHIFT key pressed, click on the
.
2] Once the system reboots in the recovery mode, go to Troubleshoot >> Advanced Options.
3] Select Go back to previous version of Windows.
Solution 3] Boot into Safe Mode and then perform a Clean boot
1] Boot into the system in Safe Mode and explained here.
2] Check if the issue persists in Safe Mode. If not, either the issue is with a program or a driver.
3] Now boot the system in clean boot mode and try to isolate the possibility of any program slowing down the system.
Solution 4] Update the drivers
In case your system work worked fine in Safe Mode, there’s a possibility that some driver might have been messed up with by the Window update. Here’s the procedure to update drivers in Window 10, however, it is very difficult to update all drivers one by one. Hence, we could use a third-party software to help with the same. We could also use the Automatic update option on Intel’s download center.
Solution 5] SFC scan
It is quite possible (and happens a lot with feature updates), that the system files are messed up with and go corrupt or missing. Rolling back to the previous build might be helpful in this case, but if not, we could we could perform an SFC scan to retrieve the files. Here’s the procedure to perform and SFC scan.
Hope it helps!