As we all know VLC Media Player comes with an in-built plugin from which you can stream the youtube videos directly from VLC. All you have to do is to open the link to that video from VLC. Even dragging and dropping a video from the browser to the VLC Media Player would work.
However, many Windows 10 users have complained that they are not able to stream the videos from Youtube in the VLC Media Player. This issue is because of certain settings in the cookies.
If you are facing this issue in your system, read along. In this article, we will be discussing the various different ways to fix the issue.
Fix 1: Disable Cookies Forwarding
NOTE: It is not advisable to use this fix as this can lead to a security breach. Please move forward at your own risk and only if you are on a trusted network
Step 1: Open VLC Media Player
Step 2: From the top menu, click on Tools
Step 3: Then choose Preferences
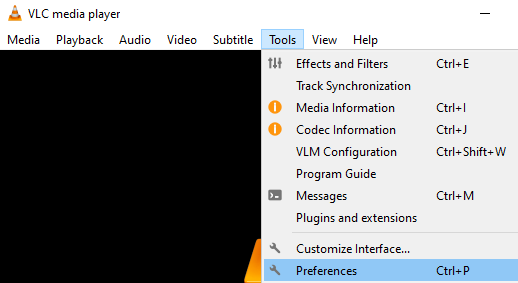
Step 4: In the window that opens, at the bottom left corner, you can see the Show settings section, Select All
Step 5: Now, from the left-hand side menu, Click on Input/Codecs
Step6: And then click on Access modules
Step 7: Within that, click on HTTPS
Step 8: On the right-hand side, untick the Cookies forwarding
Step 9: Click on the Save button.
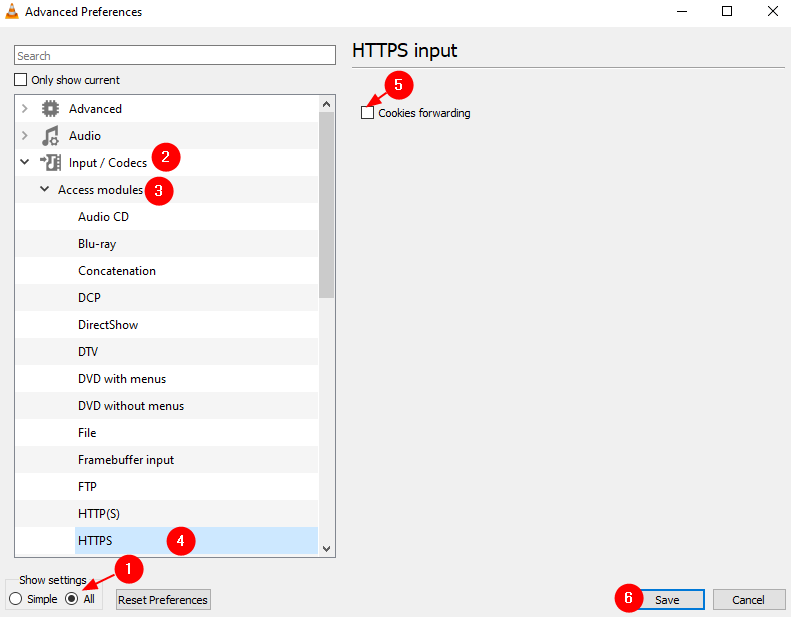
Step 3: Now, try playing the video and check if this works.
That’s All
Fix 2: Download and replace the existing youtube.lua file
Step 1: Open your browser and download youtube.lua file from VLC Player Official Download link
Step 2: Open Windows explorer using Windows + E
Step 3: In the address bar at the top, copy-paste the below address
For 64-Bit Machines ,
C:\Program Files\VideoLAN\VLC\lua\playlist
For 32 bit machines,
C:\Program Files (x86)\VideoLAN\VLC\lua\playlist
To know whether your PC is 32 bit or 64 bit read here:
Step 4: Locate the youtube.luac file and delete it.
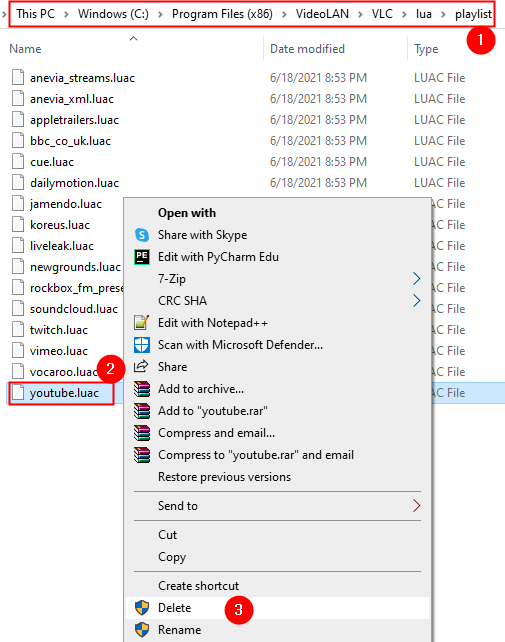
Step 5: In another Explorer window, Go to the Downloads folder and copy the youtube.lua file that you downloaded from the link given in Step 1
Step 6: Paste that file in the location given in Step 3
Step 7: Open VLC Media Player
Step 8: Press Ctrl+N to open the Open Media window. Alternatively, choose Media > Open Network Stream from the top menu.
Step 9: Enter the URL of the youtube video you want to Play. Alternatively, just drag and drop the video that you want to play.
Step 10: Hit the Play button

Fix 3: Rename the youtube.lua file
Step 1: Open Windows explorer using Windows + E
Step 2: In the address bar at the top, copy-paste the below address
For 32-Bit Machines,
C:\Program Files\VideoLAN\VLC\lua\playlist
For 64 bit machines,
C:\Program Files (x86)\VideoLAN\VLC\lua\playlist
Step 3: Locate the youtube.lua file and rename it to youtube.luac
Step 4: Re-open the VLC Player.
Step 5: Now, try streaming the required video again( For details refer to steps 8,9,10 from Fix 1)
Fix 4: Update VLC Media Player
Step 1: Open VLC Media Player
Step 2: From the top menu, choose Help
Step 3: From the drop-down menu, choose to Check for Updates

Step 4: The system will scan for updates. Follow the on-screen instructions to complete the installation process.
Step 5: Close and Re-open the VLC Player
Step 6: Try playing the video and check if this helps.
We hope this article has been informative. Kindly comment and let us know which of the above fix helped in your case.
Thank you for Reading