When trying to burn an image to a disk in Windows using isoburn.exe (built-in image burning software), you may often come across an error “A Disc Burner wasn’t Found“. This usually occurs when you download ISO files and then burn them using the optical drive of your PC to an external storage medium, like a flash driver or to a CD/DVD. This can be annoying as you may be attempting to save some important data and pop comes the error. The entire error message looks like this “A disc burner wasn’t found. Make sure that a burner is installed properly, and you have the appropriate permissions to burn a disc.”
There can be different reasons why you may encounter the “A Disc Burner wasn’t Found” error, such as, if the DVD ROM is not equipped with writing capabilities, if the issue occurs immediately after your system is out of the hibernation mode, issues with the explorer.exe, due to corrupted DVD writer, or when you want to copy a mounted ISO file on a external drive.
The good news is, this error can be fixed. We have curated a list of methods that may help you fix the “A Disc Burner wasn’t Found” error when burning an image in your Windows 10 PC. Let’s see how.
*Note – Before you proceed with the below methods, make sure that the disc is not damaged or scratched or check if you have a writable CD/DVD drive or the standard CD-ROM drive. This is because the usual CD-ROM drive does not burn CD/DVDs and so, if your PC has the standard CD-ROM drive, the below methods won’t work. Therefore, it’s recommended to first check if the existing optical drive in your PC is writable. Here’s how to check:
Step 1: Press the Win + E shortcut keys to launch the File Explorer.
Step 2: In the File Explorer window, click on the This PC shortcut on the left.
Now, go to the right-side of the pane and check the name of your DVD drive. If it says DVD RW Drive, it means it has the capability to Read and Write both.
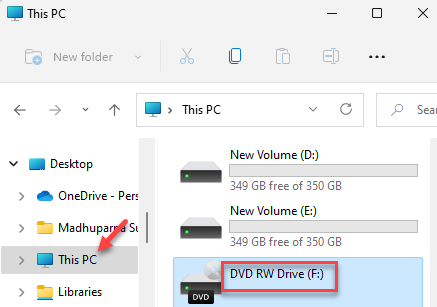
This means that your DVD drive is capable of burning disks using the built-in burning software, isoburn.exe.
Now, once you have confirmed your PC is using a DVD writer, move over to try the below methods.
Method 1: Run Hardware & Devices Troubleshooter
Sometimes, the issue may arise due to a problem with the Windows 10. For instance, once your system is back up from the hibernation mode, Windows 10 may simply forget that the optical drive your system is writable. While restarting your PC may sometimes help fix the issue, most of the times it does not, In such cases, you can try running the Hardware & Devices troubleshooter. It can detect any issues and recommend solutions which you can apply to fix the glitch. Here’s how you can run the Hardware & Devices troubleshooter:
Step 1: Right-click on Start and select Run to launch the Run command box.

Step 2: In the search field, type cmd and press the Ctrl + Shift + Enter keys together to open the elevated Command Prompt window.

Step 3: In the Command Prompt (admin) window, run the below command and hit Enter:
msdt.exe -id DeviceDiagnostic
This will open the Hardware and Devices window.

Step 4: Close the Command Prompt window and in the Hardware and devices window, click on Advanced.

Step 5: Now, check the box next to Apply repairs automatically and click on Next.

Step 6: The troubleshooter will now start detecting any issues.
If any issues found, it will recommended some fixes.
You can apply the fixes and check if the “A Disc Burner wasn’t Found” error is resolved.
Method 2: Restart File Explorer
This method needs you to close the Windows Explorer process completely and then restart it using Command Prompt with administrator rights. You can then open the Burn Disk Image (built-in DVD writer) using the context menu. Let’s see how to execute this method:
Step 1: Right-click on the Windows icon and select Task Manager.

Step 2: In the Task Manager window, under the Processes tab, go to the Windows processes section and look for Windows Explorer.
Right-click on it and select End task.
This will completely shut down the Windows Explorer.

Step 3: Now, press the Win + R keys together on your keyboard to open Run command.
Step 4: In the Run command window, type cmd in the search field and press the Ctrl + Shift + Enter shortcut keys to open Command Prompt in admin mode.

Step 5: In the elevated Command Prompt window, type the below command and press Enter:
explorer.exe
This will open the Windows Explorer with admin rights.

Step 6: Now that the File Explorer window is open, go to the location where the .ISO file is stored and which you were trying to burn to disc.
Right-click on the .ISO file and select Burn Disk Image from the all-fresh context menu.
You can now configure the tool, open it and check if you can now burn the image to the disk.
Method 3: Reinstall the DVR writer Driver
There is a possibility that you are facing this issue while burning the image to the disc because there’s some problem with the DVD writer driver. In such cases, uninstalling and reinstalling the DVD writer driver may help fix the issue. Follow the below steps:
Step 1: Go to Start, right-click on it and select Device Manager.

Step 2: In the Device Manager window, go to DVD/CD-ROM drives and click to expand the section.
Right-click on the DVD writer driver that is causing the issue and select Uninstall device.

Step 4: Click on Uninstall in the Uninstall Device prompt to confirm the action.

Now, restart your PC and Windows will automatically reinstall the latest version of the driver.
*Note – If the driver doesn’t get installed automatically on booting your system, you can go to the Device Manger > DVD/CD-ROM drives > right-click > Scan for hardware changes.
You can now try to burn the image on the disk and it should work fine.
Method 4: Disable the User Account Control (UAC)
In some cases, disabling the UAC or the User Account Control can help fix the issue. Let’s see how:
Step 1: Press the Win + X keys together on your keyboard and select Run.

Step 2: This will open the Run command window.
Type useraccountcontrolsettings in the search box and press OK to open the User Account Control Settings.

Step 3: In the User Account Control Settings window, on the left side, move the slider down and set it to Never notify.

Now, go back and try burning the image to the disc and you should not see the error anymore.
Method 5: Update the Outdated DVD Driver
A lot of times, the issue can arise due to outdated drivers. Thus, it may interfere with the normal functioning of the DVD writer even if it has the writing capabilities. Therefore, updating the DVD driver to the latest version can help fix the issue.
Step 1: Right-click on Start and select Run to launch Run command.

Step 2: In the Run command search field, type devmgmt.msc and press OK to open Device Manager.

Step 3: In the Device Manager window, expand the DVD/CD-ROM drives, right-click on the driver you are having a problem with and select Update driver.

Step 4: In the Update Drivers window, select Search Automatically for updated driver software.
Windows will look up for any available driver and update it to the latest version automatically.

*Note – Alternatively, you can download the latest version of the driver from the manufacturer’s website and use the Browse my computer for driver software option to browse the saved file from your system to install the latest version.
Restart your PC and try burning the image to the disk.
Method 6: Using a 3rd Party Software and not Isoburn.exe
If you are trying to burn the image to a flash drive, it won’t be possible, because the the Windows burning utility is compatible with only disks and not flash drives. In such cases, you can burn the image to a flash drive using a 3rd party software, for instance, Rufus, which is a free utility. Here’s how to use it to burn ISO images to a flash drive:
Step 1: Visit the official Rufus website on your browser as shown below:
Step 2: Click to run the .exe file that you downloaded.
It will take you directly to the Rufus window.
Step 3: In the Rufus screen, go to the Device field and select the bootable device from which you want to burn the ISO image, from the drop-down.
Now, go to Boot selection, select Disk or ISO image (Please select) from the drop-down and then press the SELECT button next to it.
Now, click on the Start button below and wait till the process of burning ISO image to the flash drive is complete.

You have now successfully burned the ISO image file to the flash drive.