The isDone.dll error in Windows 10 or windows 11 is mostly related to the installation of PC games, as well as programs of large size. Large games or programs have compressed data, which is unpacked in your hard drive during installation. This eats up your PC’s RAM as well as hard drive. While installation, if your PC’s RAM or Hard Disk doesn’t have sufficient memory to handle the process, your PC may through this error.
The error message that usually associates with isDone.dll error is:
- An error occurred when unpacking!
- unarc.dll returned an error code: -1
- ERROR: archive data corrupted (decompression fails)
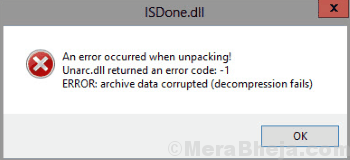
Apart from memory issues, the problem might the corrupted DLL files, corrupt system files, RAM with error, hard drive with error, antivirus issues, etc. The problem might also occur if your PC is not compatible with the game’s or software’s requirements.
So, without wasting time, let us look at the methods that can help you fix isDone.dll error on your PC.
How To Fix isDone.dll error
Before you go about trying the methods to get rid of this error, there’s this one call to action that you must carry out. Check your PC’s configuration and see if it is compatible with the game or software you are trying to install. Every game or software comes with a minimum PC configuration requirement. You can simply Google the game’s name + system requirements, and you will be able to find out the same. In case, your PC’s configuration is less than what is required, then there’s no wondering why you are getting the isDone.dll error.
If your PC meets all the requirements, still you are unable to complete the installation and getting isDone.dll error, then you can try out the methods mentioned below. The methods are arranged in the order that worked for users the most.
#1 – Increase Windows Page File or Virtual Memory
Before I tell you about this method, you must know what a Page File is. Windows has a Page File or Virtual Memory, which it uses from the hard disk memory to process data that your PC’s RAM is unable to process completely, or you can say, when the RAM usage is at max, paging file or virtual memory is put to use. Although this process will slow down the process a bit, it can solve the isDone.dll error problem. Follow these steps to increase Windows Page File or Virtual Memory:
Step 1: Press Windows + R buttons on your keyboard to open the Run command box. In the Run box, type sysdm.cpl to open System Properties window.
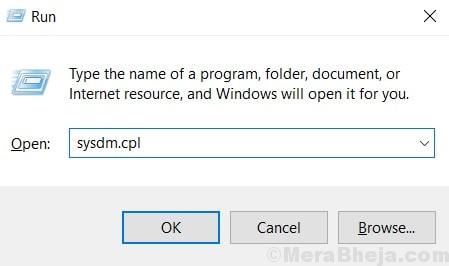
Step 2: In the System Properties window, go to the Advanced tab, then click on the Settings button in the Performance section.
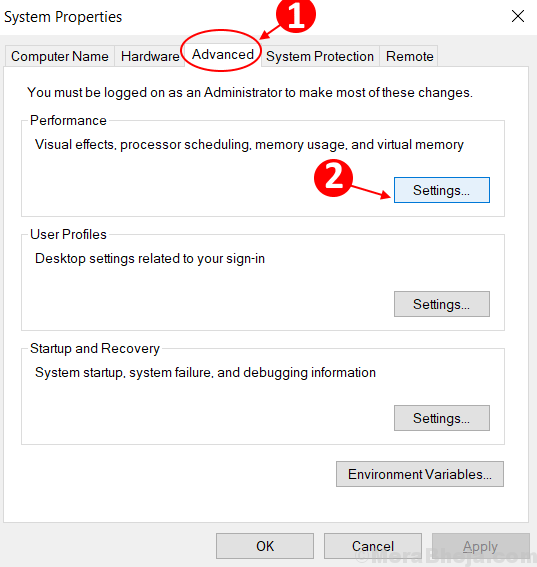
Step 3: In the Performance Options window that opens, go to the Advanced tab. Here, click on the Change button in the Virtual Memory area.

Step 4: In the following window that opens, make sure that the Automatically manage paging file size for all drivers option is not selected. After that, select the Custom size radio button. Now, you will be able to enter the increased values in the Initial size and the Maximum size fields.

What values to put in Initial size and Maximum size fields?
For most Games 2.5 GB is enough , so The values which will work in most cases is 400 and 3000. (Note that the values are in MB, so this set the maximum paging file size to the tune of 3 GB)
Note: Both these values need to be put in MB. (1 GB = 1000 MB approximately)
Final Step: After setting the values, press Ok, close all other windows open, then reboot your PC. After the reboot, just do one more step.
1. Just Press Windows key + R together.
2. Now, Write %temp% in it and click OK.

3. Now, Delete all the files present in the folder.

Still getting the Windows 10 isDone.dll error? Try the next method.
#2 Change the folder of the setup files and then try again
This is the most easy fix for this. Just copy and paste the setup file of the program which are you trying to install to somewhere else (in any other folder / location in your PC).

Now, try again to install the file from new location.

#3 – Replace isDone.dll & unArc.dll files to fix isDone.dll Error
Another way to go about solving this problem is by replacing both the isDone.dll and unArc.dll files. To execute this process, you will need to download both these dll files and replace the original files with the downloaded ones.
You can simply search on Google to download both these dll files separately. Or, click on these links to download isDone.dll and unArc.dll files.
Once downloaded, you will probably need to extract the dll files from the compressed downloaded files. Once you extract them, Copy them and move them to the folder where isDone.dll and unArc.dll files are already stored.
Follow these steps to replace the dll files.
Step 1: Copy the extracted isDone.dll file that you downloaded.

Step 2: Now, go to the C drive, there open the Windows folder, then go to the System32 folder. In the System32 folder, paste the copied isDone.dll file. A dialog box will ask if you want to Replace the original file, click on Yes.
Step 3: Copy the extracted unArc.dll file and paste it in System32 folder as you did in Step 2.
Step 4: After successfully replacing both the dll files, repeat Method #4 mentioned above to re-register the newly added dll files using Command Prompt.
When you have re-registered both the dll files, restart your PC and retry the installation. This would probably solve the error for you. If it doesn’t try the next method.
#4 – Run SFC Scan to fix isDone.dll Error
Broken or corrupt system files could also hinder installation of heavy games or software on your PC. This is why it is important to make sure that all the Windows system files are is good health. For this, you can run an SFC scan, which will make sure that your Windows system files are ready for the installation. To run an SFC scan, follow these steps:
Step 1: Search cmd in windows 10 search box. Right click and choose run as administrator.

Step 2: The Command Prompt window will open. Here, type the following command and hit the Enter key on your keyboard:
sfc /scannow
The SFC scan will take some time to complete. Do not interrupt the scan and wait till it complete. After the scan, restart your computer.
After the restart, try to install the game or the software and see if it returned the isDone.dll error. If the install was successful, then run a DISM scan.
It is possible that the SFC scan was not able to completely fix some corrupt system files. For this, you will need to run a DISM (Deployment Image & Servicing Management Scan). A DISM scan can repair corrupt system files that didn’t let SFC scan fix the files completely.
For a DISM scan, open Command Prompt in Admin mode, as mentioned above. After that, enter the following command in Command Prompt:
DISM /Online /Cleanup-Image /RestoreHealth
Let the DISM scan complete. After the scan is done, again run an SFC scan by following the steps mentioned above.
Now, restart your PC after the SFC scan is over. Then, try to install the game or software and you will most probably be able to fix the isDone.dll error. If not, go to the next method.
#5 – Install Game in Safe Mode
Booting PC in Safe Mode ensures that no other programs or processes are running than the essential ones, that are required to run just the Windows operating system. Doing so will make sure that only bare minimum of RAM is being used. In such an environment, installing the game or software would ensure that maximum RAM is available for installation, and thus the fewer chances of isDone.dll error to occur.
To start your PC in Safe Mode, shut down your PC. Now start it again, and as soon as you see the startup screen, begin pressing the F8 key continuously with a gap of about 1 second. You will get a screen with the option to start PC in Safe Mode.
After starting PC in Safe Mode, try to install the game or software. If Safe Mode doesn’t work, you can also try to start PC in Safe Mode with Networking. Option to boot PC in Safe Mode with Networking comes up along with the Safe Mode option.
#6 – Re-register isDone.dll & unArc.dll files
It might be the case that the isDone.dll and unArc.dll files need to be re-registered on your system. Re-registering dll files could help your case to solve the isDone.dll error. It is a fairly simple process and can be carried out in a couple of steps. Here’s how to reregister these dll files:
Step 1: Here, you will need to run the Command Prompt in Admin mode. For this, press the Windows + X keys together. From the Win + X menu that opens, click on the Command Prompt (Admin) option.
Step 2: In the Command Prompt window that opens, type the command mentioned below and press Enter key to re-register isDone.dll file.
regsvr32 isdone.dll
Step 3: After re-registering the above dll, type this next command mentioned below and press Enter to re-register unArc.dll file.
regsvr32 unarc.dll
After running both the above commands, restart your PC, then try to install the game or software again. If this method didn’t help with the Windows 10 isDone.dll error, try the next method.
#7 – Check RAM for Error
Many users have also reported that if there is an error or a bad sector in your PC’s RAM, it would stop a large game or software to install, and would show isDone.dll error. So, if nothing works, it is important for you to check if your RAM is all okay.
Testing RAM for errors is a good practice to follow anyway, in case you have been using your PC for quite a while. An error in RAM can cause various other troubles over time. This may compromise your PC’s overall health too. To test your PC for RAM related errors, you can use the Windows Memory Diagnostic tool, but users recommend using third party tools for this purpose. Why? because Windows Memory Diagnostics doesn’t really provide all the vital information that’s required to decide whether your RAM is faulty or not.
Third-party software like Memtest and memtest86 can help you resolve if your RAM is faulty or not. To run both these software, you will need to load them on a bootable flash drive. After that, you will need to restart your PC, and load these software from boot options.
Click here to know how to create a Bootable USB flash drive using a software named Rufus. Here’s a complete guide to check your RAM for error using Memtest.
If your RAM shows any error, it is recommended that you replace your RAM soon, because it may lead to other troubles as well on your PC.
Try installing the game or software after replacing a faulty RAM. In case, your RAM is all okay, you should check your hard disk for errors next.
Note: If you a noob at computers, get someone who has a good knowledge of computers and can help you out with this.
#7 – Check Hard Disk for Error to fix isDone.dll error
Checking your hard disk for errors and fixing those errors is comparatively very easy than checking RAM for errors.
Just like RAM errors, hard drive errors may be the reason you are getting isDone.dll error in Windows 10 while installing large games or software. To scan and fix hard drive errors, follow these steps:
Step 1:
Search cmd in windows 10 search box. Right click and choose run as administrator.

Step 2: Check the name of the drive in which Windows is installed in the My PC folder. It is usually installed in C drive in most PCs. Now, in the Command prompt window, type the following command and press Enter key:
chkdsk /f C:

This will run a scan to look for errors in your hard drive. After the scan, it will also fix all the error encountered. This may take some time, so be patient and wait for the process to complete.
Once complete, restart your Computer and try the installation. If the isDone.dll error still shows up, try method #8.
#8 – Clean Up Your PC
If your PC’s memory is all clogged up, it is quite possible that you may get isDone.dll error while installing games or software. It is important that you clean up your PC every once in a while to get rid of the junk files on your PC. In order to clean up your PC, here’s a detailed article that you can make use of: How to Clear Space in Windows 10
It has around 10 methods to clean up your PC, out of which, some will be really helpful to clear out space from the C drive, where Windows is installed.
#9 – Disable Antivirus Software
Users have reported that Antivirus software sometimes hinder the installation process of large games and software, and thus showing isDone.dll error. So, you can try one more time to install the game or software after temporarily disabling Antivirus software on your PC. Usually, you will find the option to disable your Antivirus in the System Tray at the far right corner of your Taskbar at the bottom of the screen.
If you were successfully able to install the game or software, then enable the Antivirus again. In case you were unable to and got the isDone.dll error again, keep the Antivirus disabled and carry out the next method.
#10 – Disable Firewall to fix isDone.dll error
While keeping the Antivirus disabled, your next step should be to disable Windows Firewall temporarily and then try to install the game or software. In order to disable the firewall, follow these steps:
Step 1: Click on the Start button, then in the Start Search bar, type Windows Firewall. From the search results, open the Windows Firewall option.
Step 2: In the Windows that opens, click on the Turn Windows Firewall on or off option available at the left panel.
Step 3: Now, in the new windows that will open, select both the Turn of Windows Firewall (not recommended) options available. After that, click Ok.
Once the setting is applied, again try to install the game or software. This will probably solve the isDone.dll error.
Closing Words
Windows also returns isDone.dll error sometimes while installing a pirated game or software. So, if that’s the case, it is recommended for you to use genuine games and software brought legally. Most of the times, legally bought games and software are installed and run very smoothly, without returning any kind of error.
In extreme cases, you can contact the support team of your PC’s manufacturers to get an apt solution for the isDone.dll error in Windows 10 while installing heavy games or software.