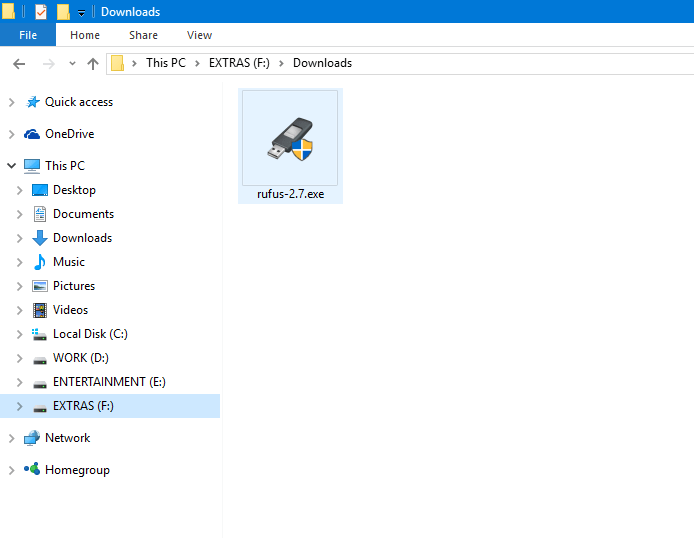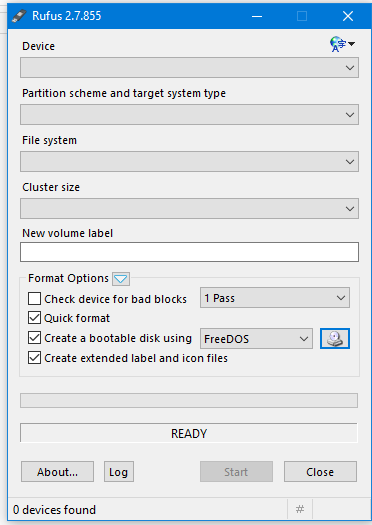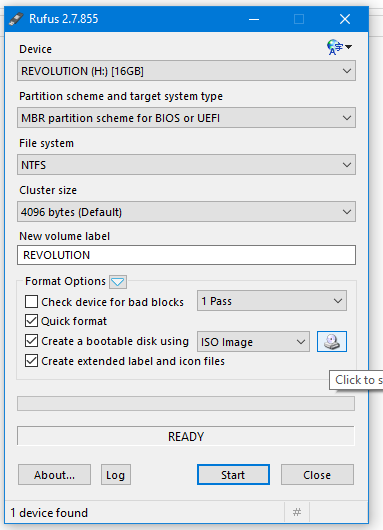bootable USB for windows 7/8/10/11 with Rufus:– There are many ways to make bootable USB from an .ISO package, but you might have always wondered which is the best method out there. So here we will the discuss the best method to make a successful bootable USB
The software we’re gonna use is called Rufus, a lot of guys you may know about this, but for those who are unaware of this, Rufus is a small sized, free utility that helps in creating bootable disks.
The reason why I choose Rufus over others are
- Fast and efficient
- Works for almost all OS, like windows 7/8/10/11, ubuntu, kali linux and many others
- Has special feature : It is able to create UEFI/BIOS with GPT structure or MBR strucure
So now lets begin on how to create a USB bootable drive
- Download Rufus over here https://rufus.akeo.ie/downloads/rufus-2.7.exe
- Once its downloaded, double click to open it
3. You will be shown with this window
4. Then, insert your pen drive.
NOTE: Always use a pen drive with at least 4gb of space
5. Next step is to select the ISO file.
Click on the small CD-drive icon shown on the down right side
and select the iso you want to make the bootable disk
6. Once you selected the ISO, now its time to choose what kind of partition scheme and target system type you want to make. In rufus we have the possibility to make three kinds. They are
- MBR partition with BIOS or UEFI
- MBR partition for UEFI
- GPT partition for UEFI
In order to choose the file system you need to first know what kind of disk structure is the target system as well as the boot type. There are two types of disk structures, first is the old MBR(Master Boot Record) and the latter is the more advanced GPT(GUID partition table). To know the type of disk of the target system perform these steps
- Go to Disk management > Right click on disk 0 > Click on properties > under volume table the partition style is shown
In order to know the boot type follow the step
Go to Run (Win + R) > type msinfo32 and press enter, then under system summary the bios mode is shown
Now you can choose the partition scheme and when you are ready hit the start button!