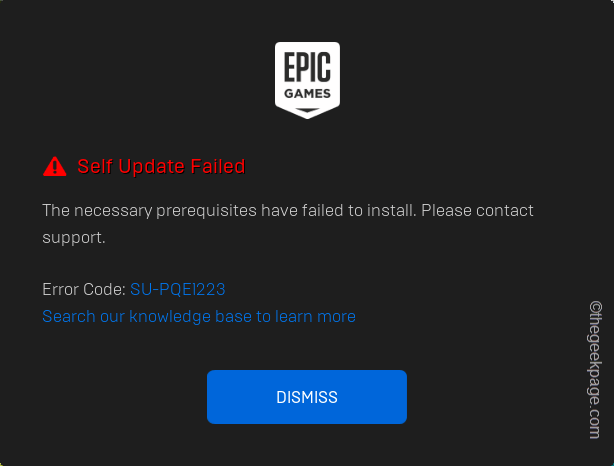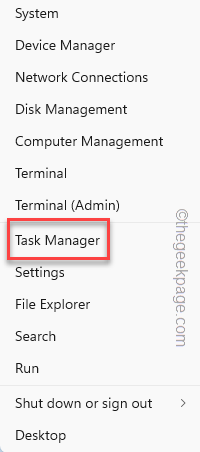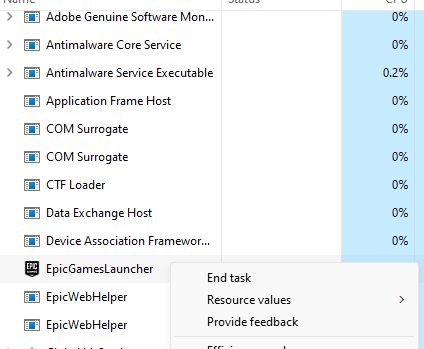Some gamers have reported an issue in the Epic Games Store as they are trying to get into the Epic Games Store. According to them, the error message looks like this – “Self Update Failed“, containing an Error Code: SU-PQE1223. This error only occurs at the startup of the Epic Games Launcher. So, you can’t actively get around the error message and play the game. These are the only fixes you will need if you are getting this error message.
Quick Workarounds –
1. Close the installer and restart the same process once more.
2. Ensure you have proper internet connectivity as the entire Epic Launcher downloads the latest version over-the-air. Switch to a stable connection while opening the Epic Games Launcher utility.
Fix 1 – Close and relaunch Epic Games Launcher
You can close the current running version of Epic Games Launcher and relaunch the same.
Step 1 – Usually this is just a glitch. So, tap “Dismiss” in the error message.
Step 2 – After that, press the Win+X keys for one second.
Step 3 – Choose to open the “Task Manager” utility from there.
Step 4 – Now, check the list of processes and kill all the Epic Games processes present in there.
Simply, right-click any such processes and choose “End task” to end that.
Quit the Task Manager only after making sure no other Epic Games processes are running.
Step 5 – Finally, search “epic” in your system.
Step 6 – After this, right-click “Epic Games Launcher” and click “Run as administrator“.
Just tap “Yes” when the User Account Control message appears on your screen to allow the installer process to complete the whole Epic Games setup process.
This time, you won’t get any error messages.
Fix 2 – Get read/write permission to the root folder
You have to ensure the installation folder of the Epic Games package has read/write permission.
Step 1 – Once again, search “epic” from the Windows search box.
Step 2 – Now, right-tap the “Epic Games Launcher” and click “Open file location“.
This only takes you to the Start menu page.
Step 3 – Next, right-click the “Epic Games Launcher” shortcut in there and tap “Open file location” to get there.
This will take you to the main location of the Epic Games Launcher.
Step 4 – Next, right-click the “EpicGamesLauncher” in there and click “Properties“.
Step 5 – Proceed to the “Security” tab.
Step 6 – Select the “Users” in the section and tap “Edit” to access that.
Step 7 – Make sure to check the ‘Allow’ box of the “Read” and “Write” box and clear the ‘Deny’ box for all.
Step 8 – Save the settings.
This way, your account should have proper read/write permission for the Epic Games Launcher update process.
But, for this to work properly, close the File Explorer and restart the system.
Now, you can run the Epic Games Launcher.
Fix 3 – Install all the necessary redistributables
There are certain redistributable files needed to be installed on your device for the Epic Games Launcher to work proplerly.
Step 1 – Get to the Visual Studio 2015-2022 Redistributable files.
Step 2 – Depending upon the architechture (x64, x86 or ARM), tap the link to download the redistributable package.
Step 3 – After this, run the “VCRedist” setup file on your system.
Follow throgh the agreements page and complete the setup process to install the redistributable package files.
Step 4 – This way, download and install the following Redistributable package as well –
Step 5 – In the final step of the process, Windows will recommned restarting the system. So, tap “Restart“.
After installing these Redistributable Packages and as the device restarts, you can use the Epic Games Launcher again.
Fix 4 – Use a different target for Epic Launcher
You have to use a different target for the Epic Launcher shortcut.
1. You can find the Epic Games Launcher in the Programs page. The default location is –
C:\ProgramData\Microsoft\Windows\Start Menu\Programs
Or,
Step 1 – Press the Start button and type “Epic” in the box.
Step 2 – Next, right-tap the “Epic Games Launcher” option and right-click the “Open file location” to reach there.
Step 3 – Find out the “Epic Games Launcher” in there.
Step 4 – Lastly, right-click “EpicGamesLauncher” item and tap “Properties“.
Step 5 – Get to the “Shortcut” tab.
Step 6 – Put a space and place this phrase at the end of the “Target:” tab.
-SkipBuildPatchPrereq
Step 7 – Finally, to save it, tap “Apply” and “OK“.
Step 8 – To save this alteration, click “Continue” to proceed.
After this, you may use the Epic Games Launcher now without even worrying about the update error code.
Fix 5 – Uninstall the Epic Games Launcher
This is the last resort you can choose, that is, to uninstall and reinstall the Epic Games Launcher.
Step 1 – To do just this, search “Epic” one more time.
Step 2 – Right-tap “Epic Games Launcher” and click “Uninstall“.
Completely uninstall the current version of Epic Games installed on your system.
After this, reinstall the same Epic Games Launcher from here.
As you reinstall that, you won’t have any issues of Self Update associated to it.