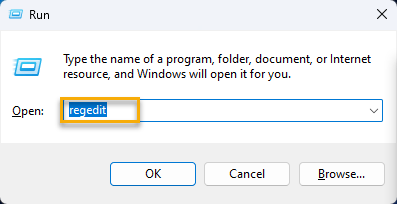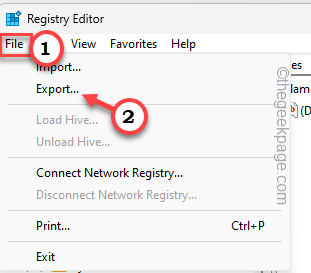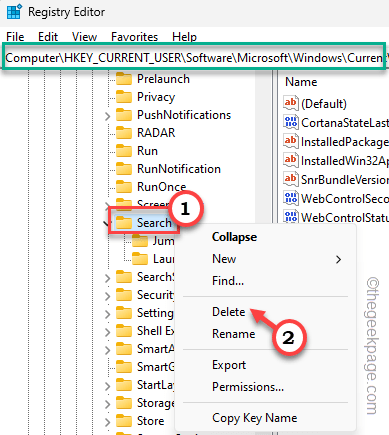The Search bar is the heart of a Windows machine. So, if the search bar starts to close unexpectedly or crash, as a user you may get annoyed or feel helpless. There is nothing to worry about. You can fix this issue very quickly. As you can’t use the search bar, you have to rely on the Run box and keyboard shortcuts.
Quick Workarounds –
1. Try restarting the machine. If this is the first time occurrence, restarting the system should work.
2. Is there any specific task you have performed before the search bar stopped working? Like running a specific script or batch file. If that’s the case, you should follow the steps in here or try resetting the system.
Fix 1 – Edit the registry
Corrupted search entry in your system registry can create this problem. Just remove the search entry and restart the system.
1. Open a Run box using the Win+R hotkeys.
2. There, type “regedit” and hit Enter to open the Registry Editor.
NOTE –
You should create a registry backup before you delete the key. This will be your lifesaver if removing this key wrecks your system by any chance. So, follow this two-step process to backup the registry –
a. On the Registry Editor page, click “File” and tap “Export…” from the context menu.
b. Now, go somewhere safe on your system, name this backup anything you want, and save it there.
4. After making the registry backup, navigate to this point –
HKEY_CURRENT_USER\Software\Microsoft\Windows\CurrentVersion\Search
5. Now, on the left-hand pane, you can find the “Search” entry.
6. So, right-tap it and tap “Delete” to remove the entry.
7. A warning message will appear on your screen prompting you about the consequences of deleting a key.
8. Tap “Yes” to remove it from the Registry Editor.
After this, close the Registry Editor. Then, you just have to restart your computer.
Windows will automatically rebuild this Search entry on your computer.
Now, after restarting the system, test whether the search bar is working or not.
Fix 2 – Run the search indexing troubleshooter
You can find a dedicated Search troubleshooter built right into the Windows system.
1. You can right-click the Windows icon and tap “Settings“.
2. On the Settings page, select the “System” settings on the left-hand pane.
3. Then, if you scroll down through the right-hand pane, you can find the “Troubleshoot“.
4. Next, tap “Other troubleshooters“.
5. Now, look for the “Search and indexing” troubleshooter and tap “Run” to run it.
Now, let Windows diagnose the problem.
6. When you see the What problems do you notice? question, check the “Can’t start a search or see results“.
7. Then, tap “Next” to proceed.
8. There is a chance the troubleshooter may require your administrative rights for further troubleshooting access. So, in that case, tap “Try troubleshooting as an administrator“.
This will troubleshoot the Search issue on your system. Usually, the troubleshooter restarts the Windows Search service and fix the issue. Once the troubleshooter has fixed the problem, you can try searching again.
Fix 3 – Using the PowerShell
You can reinstall the Windows Cortana feature on your system.
1. Press the Windows key and R to open a Run box.
2. Then, type this down and press Ctrl+Shift+Enter keys together.
powershell
This will launch Powershell as the system administrator.
3. There, copy-paste this code into the terminal and hit the Enter key from the keyboard.
Get-AppXPackage -Name Microsoft.Windows.Cortana | Foreach {Add-AppxPackage -DisableDevelopmentMode -Register "$($_.InstallLocation)\AppXManifest.xml"}
After running this code, restart your PC. This should restore the search bar functions on your system.
Fix 4 – Enable the search bar
You should check whether the search bar option is available on your system.
1. Open Settings. You can easily get there using Win+I key.
2. Then, go to the “Personalization” tab.
3. Now, if you look on the right-hand pane, you will find the “Taskbar” settings. Open that.
4. Now, on the same side of the screen, in Taskbar settings, switch “Search” to “On” mode.
Now, try using the search box on the taskbar. Check if you can search for anything using that.
Fix 5 – Restart the Search service
Windows Search service is responsible for all the search queries you perform.
1. Using the Win key and R keys together you can open the Run box.
2. Then, type this and click “OK” to open Services directly.
services.msc
3. On the Services screen, scroll down to find the “Windows Search” service.
4. Then, right-tap it and tap “Restart” to restart the service.
This will restart the service on your computer. Now, just try to use the search bar again on your device and test.
Fix 6 – Enable the Search history option
Some users have solved this problem just by enabling the search history option on their system.
1. Open Settings.
2. Then, navigate to the “Privacy & security” setting.
3. Now, on the right-hand pane, tap “Search permissions” to open it.
4. Next, just scroll down, and in the History area, switch the “Search history on this device” to “On” mode.
5. Now, at the next step, tap “Clear device search history” to clear the search history.
Now, Windows will clear all cached search history from everywhere like File Explorer, and Windows Search. So, wait for a bit for this to be complete.
Then, close Settings and restart your machine.
After this, try to search for something using the search bar and check whether it is crashing or not opening.
Fix 7 – Adjust Touchpad services
We often ignore the possibility of Touch Keyboard services not functioning properly.
1. Open a Run box.
2. There, write down this and click “OK” to open Services directly.
services.msc
3. Now, identify the “Touch Keyboard and Handwriting Panel Service“.
4. Right-tap that service and click “Properties” to open it.
5. Next, go to the “General” section and switch the ‘Startup type:’ to “Automatic” mode.
6. After doing that, head to the “Recovery” tab.
7. There, you have to set the “Subsequent failures” to the “Restart the service” parameter.
8. After this, switch the “Reset fail count after” to “0” days.
9. Come back to the General tab and tap “Start” to start the service.
10. Finally, tap “Apply” and “OK” to save all these modifications.
Close Services.
Fix 8 – Modify search options
If you are searching for something which may be present in the Excluded folders, the search won’t return anything.
1. Open Settings.
2. Now, head on to the “Privacy & security” settings to open it.
3. There should be a setting called “Search Windows” on the opposite side of the page. Open it.
4. This part of Settings keeps the list of all the excluded folders. Go through all the entries in the list.
5. If you think anything you are searching for may be included in any of these folders, click ⋮ that folder entry and tap “Remove” to remove it.
After this, try to perform a search again and check.
Fix 9 – End SearchIndex.exe process
SearchIndex.exe process runs in the background and indexes all your files and folders. Try stopping it and checking.
1. If you press the Ctrl+Shift+Esc keys together you can directly open the Task Manager.
2. Now go to the “Details” tab.
3. Here, locate the “SearchIndexer.exe” process or “SearchHost.exe“. Then, right-tap it and tap “End task“.
This way, kill all the SearchIndexer processes one by one.
Then, close everything and restart your machine. Searched items should start appearing just like again.