When your system stops working properly, this may be because of recent windows update install, which can be reverted by uninstalling the recent update. But if your windows 11 pc has gone terribly wrong because of some software or anti virus or corrupt registry file, which cannot be irreparable, then the only thing that can save your system is by resetting your system to factory settings. Resetting your system can be done either by keeping all the data files or removing everything from the system and doing clean factory reset. In this article, we are going to show you how you can perform factory reset to your windows 11 pc in many ways.
Method 1: Reset your PC via Settings app
Step 1: Open Settings app
Press Win + I keys together on your keyboard.
OR
Press Win key and type settings.
Then, Select Settings app from the search results.

Step 2: In the Settings app window
Click on System in the left pane.
Then, Select Recovery on the right side as shown in the below image.
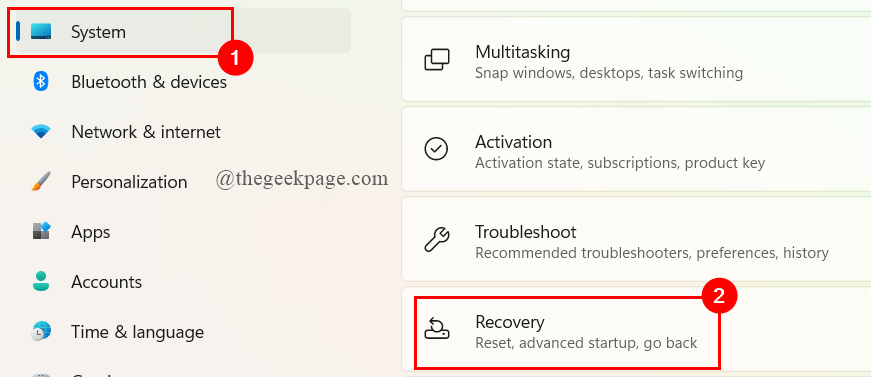
Step 3: In the Recovery page
Click on Reset PC in the Reset this PC option as shown below.
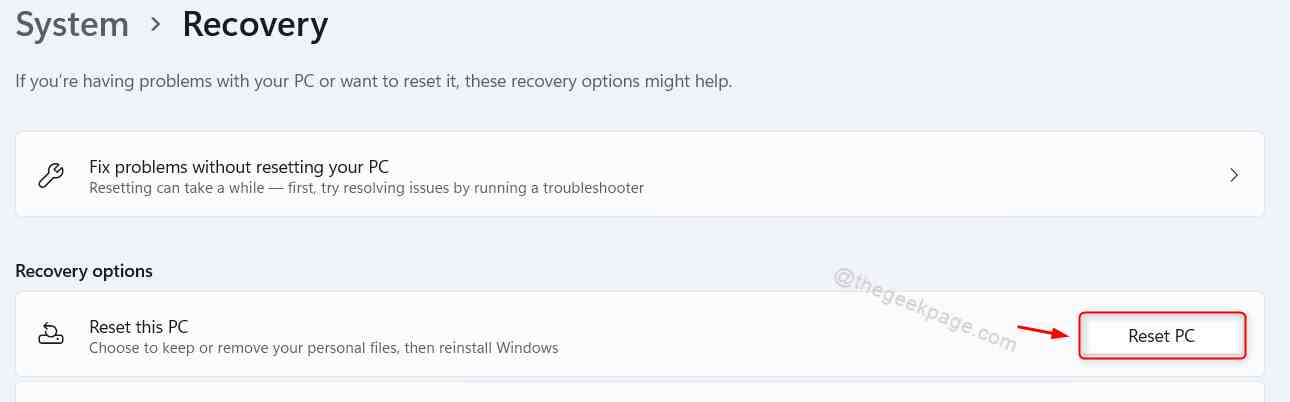
Step 4: In the Reset this PC window
You will get to choose between two options, i.e. Keep my files and Remove everything.
Keep my files option will not delete any of your personal files / data but will remove all other apps and settings.
Remove Everything option will delete everything including personal data/files, apps and settings.
Please Click on Keep my files OR Remove everything to continue.

Step 5: Then, Click on Local reinstall to proceed.

Step 6: This window notifies you that additional settings will also get affected.
Please click Next to proceed.

Step 7: Finally, Click on Reset button as shown below.

This will start resetting your system and please wait patiently till its finished.
After the restart, your system will work smoothly.
Method 2: Using Command line tool
Step 1: Open Command line tool such as command prompt
Press Win key together on your keyboard type cmd.
Then, right click on command prompt app and select Run as administrator from the context menu.
Click Yes on the UAC prompt window to proceed.

Step 2: In the Command prompt window
Type Systemreset -factoryreset and hit Enter key.

Step 3: This will open up the Reset PC option.
Select any one of the options to proceed.

Step 4: Then, Click on Local reinstall in this window.

Step 5: In the Additional settings
Please click Next.

Step 6: Finally, Click Reset button.
This will start the process of resetting your system to factory settings.

Method 3: From Advanced Startup option in Recovery
Step 1: Open the Settings app
Press Win + I keys together on your keyboard.
Click on System in the left pane of the window.
Then, Click Recovery on the right side as shown in the picture.

Step 2: In the Recovery page
Click on Restart now button in the Advanced startup under Recovery options section.
This will try to restart your system and go to Advanced Startup screen.

Step 3: In the Advanced startup screen
Click on Troubleshoot option to proceed.

Step 4: In the Troubleshoot window
Click on Reset this PC.

Step 5: In the Reset this PC window
You can choose between Keep my files and Remove everything.
Please click on one of the options to continue.

Step 6: Once done, click Local reinstall.

Step 7: Then, Click Next to proceed with additional settings change.

Step 8: Finally, click on Reset button to completely reset your system to factory settings.

Hope this should work to reset your system and after a restart, system should work properly without any error.
That’s all folks!
Hope this article was informative and helpful.
Please leave us comments below for any questions.
Thank you for reading!