Since the introduction of Windows 10 , it comes with some default features that let you delete apps either one by one, or the entire Microsoft Store App. Sometimes, you may face issues like a specific app not working or when the Microsoft Store app stops working. In such situations, you would need to reinstall all apps (including the Store app) that come built-in with the Windows 10 OS or the individual Microsoft Store app. You may also want to restore an app if you have accidentally deleted it somehow. Here in this post, we have shown a few updated ways on how to reinstall Microsoft Store app on Windows 10 or the individual apps. Let’s see how.
Method 1: Reinstall the Microsoft Store App Using Settings
Case 1 – For Windows 10
Step 1: Press the Win + I shortcut key on your keyboard to open the Settings window.
Step 2: In the Settings window, click on Apps.
Step 3: Next, on the left side of the pane, select Apps and features.
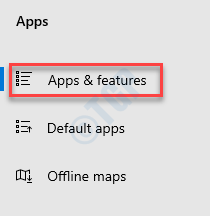
Step 4: Now, on the right side of the window, scroll down and select Microsoft Store.
Click on Advanced options below it.
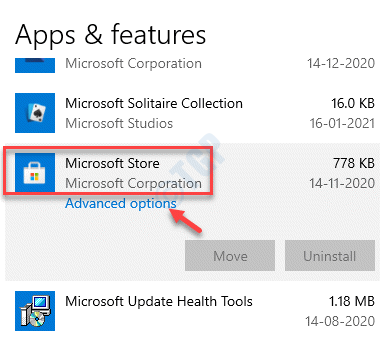
Step 5: In the next window, scroll down and go to the Reset section.
Press the Reset button below it.
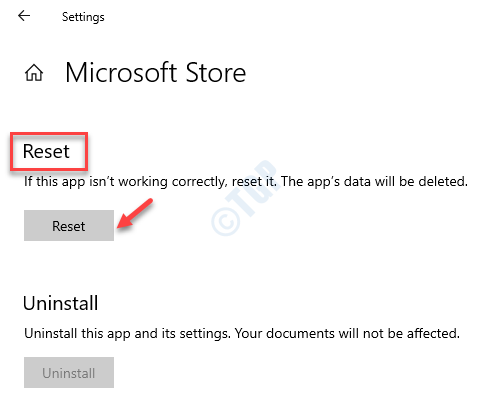
Step 6: In the warning that pops up, press the Reset button again.

This will reset and reinstall the Microsoft Store app.
You can now access the Microsoft Store app normally.
Case 2 – For Windows 11
1- Search Apps & Features in Windows search and click on it.

2 – Now, Search Microsoft Store in Search box and then

3 – Now, Click on 3 vertical dots and then click on Advanced options.
4 -Click on Reset to reset Microsoft store.

Method 2: Reinstall Microsoft Store App Using PowerShell
If the Microsoft Store app is already installed, but if it’s not working, proceed with the below steps:
Step 1: Press the Win + R keys together on your keyboard to open the Run command window.
Step 2: In the Run command search box, type powershell and press the Ctrl + Shift + Enter shortcut key on your keyboard to open the Windows PowerShell in elevated mode.

Step 4: Now, execute the below command and press Enter:
Get-AppXPackage *WindowsStore* -AllUsers | Foreach {Add-AppxPackage -DisableDevelopmentMode -Register "$($_.InstallLocation)\AppXManifest.xml"}
This will install or reinstall the Microsoft Store.
If you also want to restore all Built in apps on your system then run the command given below.
Get-AppXPackage | Foreach {Add-AppxPackage -DisableDevelopmentMode -Register "$($_.InstallLocation)\AppXManifest.xml"}
*Note – However, if the Windows Store is missing, you can skip the Step 3 and directly proceed to the Step 4.
But, if the Powershell Get-AppxPackage does not work, then, follow the below process to enable the AppX Deployment Service through Registry Editor.
Before making any changes to the Registry Editor, make sure you create a backup of the registry data, so that, in case you lose any data during the process, you can restore it.
Step 1: Right-click on Start menu and select Run.
Step 2: In the Run command window that opens, write regedit and press OK to pen the Registry Editor window.

Step 3: In the Registry Editor window, navigate to the below path:
HKEY_LOCAL_MACHINE\SYSTEM\CurrentControlSet\Services\AppXSvc
Now, go to the right side of the pane and double-click on the Start key.

Step 4: In the Edit DWORD (32-bit) Value window that opens, set the Value data field to 2.
Press OK to save changes and exit.

Now, reboot your PC for the changes to be effective. You can now try opening the Microsoft Store app and it should work fine.
Alternatively, you can you try performing a repair upgrade if the Windows 10 OS is the issue. This will require you to re-install the Windows 10 using a Windows installation media of Windows 10 with the help of a flash drive, DVD, or an ISO file (download the official Microsoft ISO media for Windows 10 from here). This method will help repair the broken OS files while keeping your important files, settings, and apps safe. You will then have a fresh Microsoft Store app.