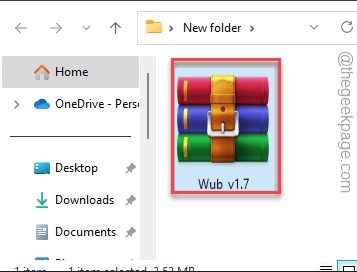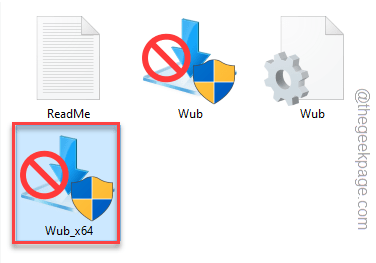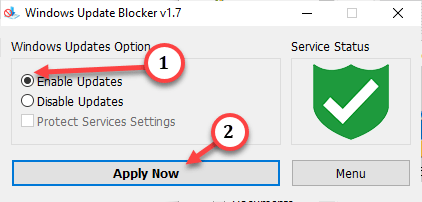Is the Microsoft Store is taking forever to load up items on your screen? This is a well-known bug in Store, where the spinning wheel keeps rotating and rotating till you get annoyed with it and terminate it manually. Luckily, there are some simple solutions available to address this issue.
Workaround
The basic workaround you should try is to close the looping instance of Store and restart the system.
When the system comes back online, launch Store and try again.
Fix 1 – Use the Windows Update Blocker
This problem can be triggered due to ongoing Store update issue.
Step 1 – Download the Wub_v1.7.
Step 2 – Unzip it in a location of your choice.
Go to the directory where you have uncompressed the zip file.
Step 3 – When you reach there, double-tap the “Wub_x64” or “Wub.exe” (depending upon the OS type).
Step 4 – Set the Windows Update Blocker to “Enable Service” and tap “Apply Now“.
Close the opened instance of Store app.
Then, relaunch MS Store. It won’t show up with the infinite loading screen.
Fix 2 – Use the Store apps troubleshooter
Windows has an Store apps troubleshooter that may help you resolve the issue.
Step 1 – Open the Windows Settings directly. Use Win+I keys to do so.
Step 2 – Head to the “System” settings.
Step 3 – Scroll down and open up the “Troubleshoot” to open it up.
Step 4 – You have to open the “Other troubleshooters” list to find all the troubleshooters.
Step 5 – Next, find and open “Windows Store Apps“.
Step 6 – Then, tap “Run” to start the troubleshooter.
Windows will identify the issue with the Store and try to fix it automatically.
Fix 3 – Confirm the Region and Time settings
Some Microsoft services like MS Store does depend upon the region and time settings on your computer. Improper region settings can lead to this issue.
Step 1 – Open the Settings. Next, press the Win+I keys together.
Step 2 – Go to the “Time & language“.
Step 3 – On the right-hand pane, you have to open the “Language & region” settings.
Step 4 – Find the Region settings. Set the “Country or region” to the specific region you are living in.
Windows will choose the time zone according to the country or region who have selected.
Exit Settings.
Check if this works.
Fix 4 – Reset the Store cache
Haven’t cleared the MS Store cache in a while? Resetting the Store cache should help you resolve the problem.
Step 1 – It’s the easiest of all the solutions on this page. All you have to do is to press the Win key and type “wsreset“.
Step 2 – Just tap “wsreset” in the context menu to reset the Store cache.
This will reset the MS Store in just a few seconds. After this, launch MS Store and check whether it is loading infinitely or not.
Fix 5 – Fix the MS Store
If resetting the corrupt cache of the Store utility doesn’t work, you can always try to repair or reset it.
Step 1 – After pressing the Win key once, type “store” in the search tab.
Step 2 – Then, right-click the “Microsoft Store” and then, click “App settings” on the context menu to open the app settings in Settings.
Step 3 – Once you reach the Store settings, scroll down to Repair.
Step 4 – Use the “Repair” option to repair MS Store.
Go to the Store and try opening that. Check whether the games or apps are loading or not.
If Store is still showing the signs of infinite loading, go back to Settings.
Step 5 – Now, tap “Reset” to reset the Store.
Resetting the Store will sign you out of the app and fix the infinite loading screen problem.
Open Store, sign in using your Microsoft account and wait at least for a minute to see if it loads up the apps at all or not.
Fix 6 – Reinstall the Store
Reinstall Microsoft Store using a PowerShell code.
Step 1 – Open the Power User menu using Win+X keys together.
Step 2 – Then, click “Terminal (Admin)” to open it.
Step 3 – If PowerShell opens up, then it is ok. Otherwise, hold the Shift key and tap the arrow icon to open the “Windows PowerShell” to open that utility as an administrator.
Step 4 – Copy-paste this in the terminal and hit Enter.
$manifest = (Get-AppxPackage Microsoft.WindowsStore).InstallLocation + '\AppxManifest.xml' ; Add-AppxPackage -DisableDevelopmentMode -Register $manifest
Close the PowerShell terminal.
Restart your computer after this.