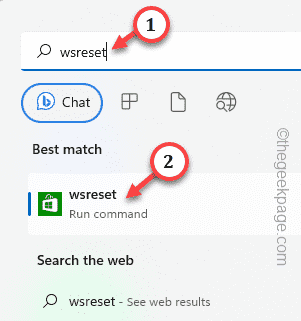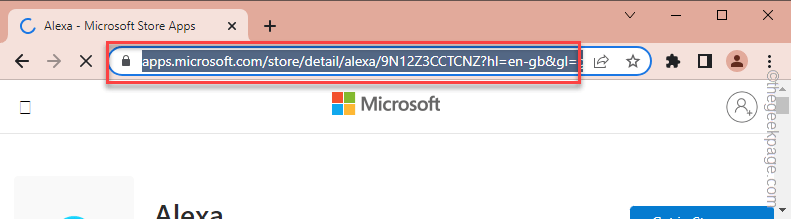While some laptops are coming out of the shelves Alexa preinstalled in them, some users have complained of not seeing the Alexa app on the Store. So, if you are not seeing the Alexa app after uninstalling it from your computer, don’t worry. We have got you covered. Just go through these easy tips to get the Alexa app on Store.
Fix 1 – Clear the Microsoft Store cache
Microsoft Store cache can cause this problem. So, clearing the Store cache should bring back the Alexa app in the Microsoft Store.
Step 1 – You can do this from the home page itself. So, just type “wsreset” after pressing the Windows key once.
Step 2 – Then tap the “Wsreset” run command when you see that in the search results.
Windows will restore the Windows Store cache to the default one.
Fix 2 – Get the Alexa app from website
You can download and install the latest Alexa app from a specific website.
Step 1 – Get to the Alexa website.
Step 2 – Then, copy the address of the Alexa Store app from the address bar.
Step 3 – Head down to the official Adguard Store.
Step 4 – There, paste the copied link in the search box. Set the drop-down to “Retail“.
Step 5 – Tap the arrow icon to search for the right package.
Step 6 – Carefully download the correct .appxbundle and .eappxbundle (if you can find) file on your system.
Now, try to install the Alexa app once again.
Fix 3 – Install Alexa using the PowerShell
There is an alternative way where you easily install the Alexa app directly from the PowerShell.
Step 1 – Type “powershell” into the search box.
Step 2 – Next, you can right-tap the “Windows PowerShell“. Now, you can choose “Run as administrator” from the context menu.
Step 3 – Then, input this command, modify it and hit Enter to directly install Alexa on your computer.
add-appxpackage "C:\Users\username\Downloads540AMZNMobileLLC.AmazonAlexa_3.25.1156.0_neutral___22t9g3sebte08.AppxBundle"
[
Don’t forget to replace the “username” in the code with your username.
Like, if your username is Sambit, then, the code should be –
add-appxpackage "C:\Users\Sambit\Downloads540AMZNMobileLLC.AmazonAlexa_3.25.1156.0_neutral___22t9g3sebte08.AppxBundle"
]
Windows will try to install the latest version of the Alexa app directly.
Test if this works out.
Fix 4 – Reset the MS Store data
If you still can’t get the Alexa app on your system, you can reset the Store data completely and give it a fresh try one more time.
Step 1 – At first, start to write “Store“.
Step 2 – Just right-tap the “Microsoft Store” and use the “App settings” to open that up.
Step 3 – Going into the Store page, if you just go down, you can see the Reset section.
Step 4 – Tap “Reset” to reset the Store button. Confirm your action with another tap.
After resetting the Store, wait for a few minutes. Then, try installing the Alexa app once more.
Fix 5 – Check for Store updates
Check whether a Store update is pending on your system. Install that from Store immediately to fix the Alexa app issue.
Step 1 – To do this, you have to launch Microsoft Store.
Step 2 – Click the “Library” button once.
Step 3 – Scroll down to find the “Microsoft Store” among all the apps. Tap “Update” to update Store immediately.
Store app instance will automatically update. It will close and relaunch. Now, check whether you can find and install the Alexa app on the Store page now.