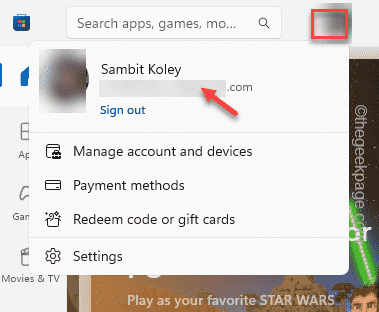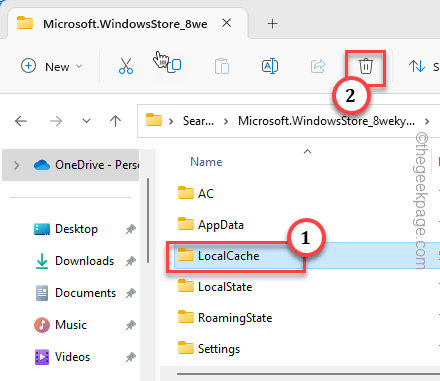Some users have flagged an issue where they couldn’t find their purchased games and apps in Microsoft Store. This is a serious issue as you can’t track the apps or games you have purchased directly from Store. Usually, there can be an account mismatch or corrupted local Store cache causing this problem. There are some solutions to this issue and you can easily enact them on your to fix the error quickly.
Fix 1 – Check whether you are using the correct account
If you have multiple Microsoft account, you may be using the incorrect account all this time. Purchased items can’t be transferred from one account to another. You must log in using the correct Microsoft account.
Step 1 – Open Microsoft Store.
Step 2 – After opening that, if you click the profile icon you can view the Microsoft account you are using.
Check whether this is the main account you have used to purchase those items.
Fix 2 – Empty the LocalCache folder
Purchased items history can be compromised due to corrupted Store cache.
Step 1 – Using the Win key+R call a Run box.
Step 2 – Next, type this in the Run box and hit Enter.
%localappdata%
Step 3 – Then, get to this location –
Pacakages/Microsoft.WindowsStore_8wekyb3d8bbwe
Step 4 – Inside this Packages folder, look for the “LocalCache” folder.
Step 5 – Open that folder.
Step 6 – Select all the contents of LocalCache folder. Then, click the 🗑️ icon to empty the folder.
This won’t work until you restart the system. So, do restart the system once.
Check if this works.
Fix 3 – Run the Windows Store Apps fixer
Windows Store Apps fixer finds the issue with the Store.
Step 1 – Open Settings. Go to “System“.
Step 2 – Then, go down until you see the “Troubleshoot” option on the opposite side of the page.
Step 3 – Then, open “Other troubleshooters” to open it.
Step 4 – Locate the “Windows Store Apps” troubleshooter in the list. Then, tap “Run” to run it.
This will help you identify the problem with Store and help you resolve the issue.
Fix 4 – Reset the Store cache using terminal
Use the normal wsreset command to reset the Store cache.
Step 1 – Just type “wsreset” in the search box beside the Start button.
Step 2 – Instantaneously, you will see the “wsreset” has appeared in the search page.
Store cache will be reset in just a few moments. Look for the purchased apps in the Store history.
Fix 5 – Uninstall Store and reinstall Store
Uninstall MS Store from your computer and reinstall the same app.
Step 1 – You can right-click the Start button and tap “Terminal (Admin)“.
Step 2 – After opening the terminal, we need a PowerShell terminal to operate.
Step 3 – If it is already opened, you can skip this step. Click the arrow icon and, hold Ctrl and tap “PowerShell“.
Step 4 – After opening the terminal, paste this line. Then, hit Enter to start the Store uninstallation process.
Get-AppxPackage windowsstore | Remove-AppxPackage
After running this code, exit the PowerShell page and restart the system.
Step 5 – When you are back online, write “powershell“.
Step 6 – Next, right-click the “Windows PowerShell“. Then, choose “Run as administrator” from the context menu.
Step 7 – Then, copy-paste the code in the terminal. Hit Enter to reinstall the Store package.
Get-AppXPackage WindowsStore -AllUsers | Foreach {Add-AppxPackage -DisableDevelopmentMode -Register "$($_.InstallLocation)\AppXManifest.xml"}
Wait for PowerShell to reinstall Store.
Check if this works.