Some users are reporting about an issue of apps and games that are supposed to run at full-screen mode are minimizing out of the blue on their machines. If you are also experiencing similar kinds of issues on your computer, this article is just for you. Just follow these easy fixes on your computer and the problem will be solved in no time at all.
Workarounds –
1. Search for new Windows Updates for your system from Settings.
2. Just restart your computer once and try to run the game/ application again.
Fix 1 – Modify your Registry
Some users have solved the problem simply by altering your registry a little bit.
1. Press the Windows key+R keys together.
2. In the Run panel, write down “regedit” and click on “OK“.
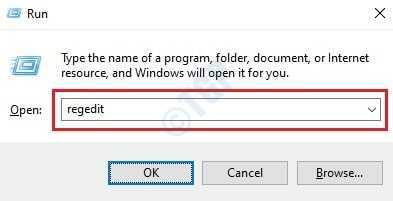
NOTE –
Any unaccounted changes in the Registry Editor may lead to an unstable system. We request you to make a backup of the registry on your computer.
Once you have opened the Registry Editor, click on “File“. Then click on “Export” to make a new backup on your computer.

3. After taking the backup of the registry keys proceed to this location on the Registry Editor screen –
Computer\HKEY_CURRENT_USER\Control Panel\Desktop
3. Now, on the right-hand side, double click on “ForegroundLockTimeout” to modify it.
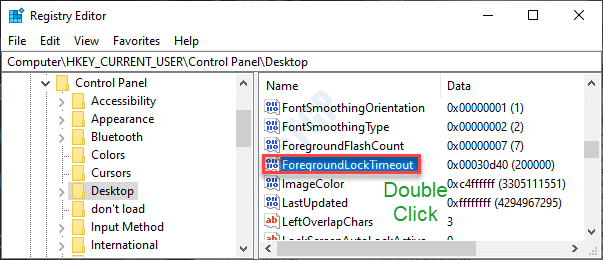
4. In the Edit DWORD (32-bit) Value window, just select the base “Hexadecimal“.
5. After that, set the ‘Value Data:‘ to “30d40“.
6. To save the changes, click on “OK“.

Close the Registry Editor window on your computer.
Restart your computer. After restarting your computer, try to run the game/ application in full-screen mode.
Fix 2 – Disable automatic startup of Error Reporting service
Some users have denoted the Windows error reporting service as the main culprit behind the curtain.
1. Right-click on the Windows icon and then click on “Run“.
2. Write “services.msc” in the Run window. Click on “OK“.

3. When the Services window pops up, you need to look for the “Windows Error Reporting Service“.
4. After that, double click on the particular service.

5. Click on the drop-down of ‘Startup type:’ and set it to “Disabled“.
Also, click on Stop to stop the service if it is running.

6. Finally, all you have to do is to click on “Apply” and “OK“.

Once you have done this, close the Services screen.
Try to launch the game in full-screen mode once again.
Fix 3 – Disable Game Mode
Game Mode allows some extraordinary features designed for the apps working in full-screen mode.
1. Press the Windows key+I keys together.
2. After that, click on the “Gaming” settings to alter it.

3. Once the Gaming settings, click on the “Game Mode“.
4. After that, toggle the “Game Mode” to “Off“.

Once you disable the Game Mode you won’t face the full-screen issues you were facing earlier.
Fix 4 – Turn Off Notifications
1 – Open Settings panel by hitting Windows key and I key jointly from keyboard
2 -Now, Go to System
3 – Now, click on Focus assist from left menu
4 -Now, turn off Notifications from all apps in Focus assist

Fix 5 -Enable Show Taskbar on All Screens
1 –Right click on your taskbar and choose taskbar settings

2 – Now, Turn ON the settings which says show taskbar on all displays

Fix 6 – Run a simple SFC scan
Running a simple SFC check to scan your system files should do the trick.
1. Click on the search box and start to write “cmd“.
2. Further, right-click on the “Command Prompt” and click on “Run as administrators“.

3. Type this command and then hit Enter.
sfc /scannow

Once the SFC checks commence, it will take 4-5 minutes to completely scan the system files.
Reboot your machine once.
Fix 7 – Run a malware scan
If this issue is happening because of malware, try running an antivirus scan.
1. Type “Windows Security” in the search box at the left-bottom corner.
2. Click on the “Windows Security”.

3. In Windows Security, click on the “Virus & threat protection“.

4. After that, click on the “Scan options” to view the available scan options.

5. Then, click on the “Full scan“.
6. Next, click on the “Scan now“.

NOTE –
You can run these scans also.
a. Quick scan – Quickly scans for malicious softwares, malware, spy kits, etc. Takes less than 5 minutes to run a quick scan.
b. Customized scan – You can customize some specific folders chosen by the user to scan.
Fix 8 – Consider clean booting your device
1. You need to press the Windows key+R keys together.
2. Then, paste this command in the Run terminal and after that, hit the Enter key.
msconfig

3. Next, just go to the “General” section.
4. In the General section, click on the “Selective startup” option to check it.
5. As the final step in this window, you have to tick the box beside the “Load system services.

6. After that, go to the “Services” section.
7. As the second step involves, you have to check the “Hide all Microsoft services“.
8. Finally, click on the “Disable all“.

This step will ensure that all third-party applications are disabled from starting up.
9. Just, click on “Apply” and then on “OK“.

This should allow your machine to boot into clean mode without any other apps.
Your problem should be solved.