When trying install a software or when trying to make any changes in a folder for which you have don’t have access permission, you will see an error message popping up that says, “Unable To Execute Files In The Temporary Directory. Setup Aborted. Error 5: Access Is Denied”. This error usually occurs when you fail to open a file in the temp directory and thus, preventing you from installing new software or applications. There are chances that you are being blocked by a virus or a malware to install new programs and hence, you must get a trusted 3rd party antivirus software to keep your system protected. However, if you are still facing the issue, This can be annoying, you can try the below workarounds that may help you fix the “Unable To Execute Files In The Temporary Directory. Setup Aborted. Error 5: Access Is Denied” error in your Windows 10 PC.
Method 1: Run the Executable as Administrator
Step 1: Go to the file you want to install and right-click on it.
Step 2: Select Run as administrator from the right-click menu.
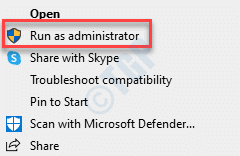
Step 3: If you see a User Account Control prompt, then click on Yes to continue.
This is a rather quick fix and not really an actual solution. This method can be helpful, especially, when you are in a hurry and you want to finish installing a program urgently. This can help you proceed with the installation.
Method 2: Create a New Temp Folder and Edit the User Variables
Step 1: Press the Win + E hotkey to open the File Explorer.
Step 2: Click on This PC shortcut on the left and click to open the C drive on the right.
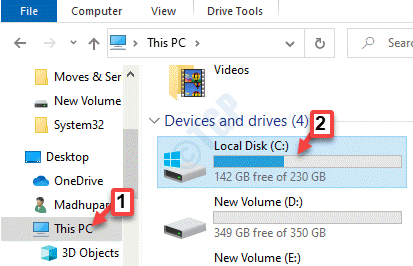
Step 3: Now, create a new folder in the C drive and name it as Temp.
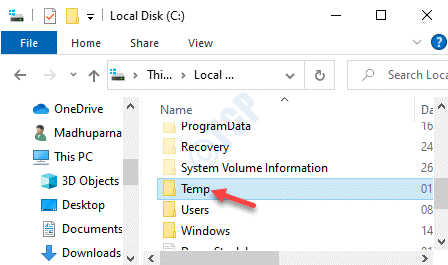
Step 4: Here, copy the address from the address bar which is C:\Temp.

Step 5: Right-click on Start menu and select Run to open the Run command.

Step 5: In the Run command search box, type sysdm.cpl and hit Enter to open the System Properties window.

Step 6: In the System Properties window, go to the Advanced tab and click on the Environment Variables button at the bottom.

Step 7: In the Environment Variables dialogue box, under User Variables for [your name], double-click on TEMP.

Step 8: Now, i the Edit User Variable pop-up, navigate to the Variable value field and paste the path of newly created temp folder address that you copied in Step 3 which is C:\Temp.

Step 9: Now, back in the Environment Variables window, under User Variables for [your name], double-click on TMP.
Press OK to return to the Environment Variables window.

Step 10: In the Edit User Variable window, go to the Variable value field and change it from %USERPROFILE%\AppData\Local\Temp to C:\Temp (copied address from Step 3)
Press OK to save changes and exit.

Now, exit the window, restart your PC and you can try installing the software. It should get installed now.
Method 3: Give Temp Folder Control to Everyone
Step 1: Press the Win + E keys together on your keyboard to open the File Explorer.
Step 2: In the File Explorer window, go to the below location for the Temp folder:
C:\Users\%userprofile%\AppData\Local

Step 3: Now, find the Temp folder , right-click on it click on and select Properties.

Step 4: In the Temp Properties dialogue box, go to the Security tab and click on Edit.

Step 5: Next, in the Permissions for Temp window, click on Add.

Step 6: In the Select Users or Groups dialogue box that opens, go to the Enter the object names to select field and type Everyone.
Then click on the Check Names button next to it.

Step 7: As you click on the Check Names button, Everyone gets underlined.
Press OK to save changes and exit.

Step 8: Now, back in the Permissions for Temp window, Everyone gets added in the Group or user names list above SYSTEM.
Now, go to the Permissions for Everyone section below and click on the Allow box next to Full control.
*Note – This automatically checks the Allow box next to Modify also.
Press Apply and then OK to save the changes and exit.

Now, exit the Permissions for Temp window and the File Explorer. You can now go to set up file and install the program. You should not see the error anymore.
Method 4: Check if the Include Inheritable Permissions is Enabled in Temp Folder
Step 1: Right-click on Start menu and select File Explorer.

Step 2: In the File Explorer window, navigate to the Temp folder location:
C:\Users\%userprofile%\AppData\Local

Step 3: Now, right-click on the Temp folder and select Properties.

Step 4: In the Properties window, select the Security tab and press the Advanced button at the bottom.

Step 5: In the Advanced Security Settings window, under the Permissions tab, you will see three options: SYSTEM, Administrators, and User. All these options should have Full control permission for This folder, subfolders and files.
All three permissions should be inherited from the C:\Users\[Username]\ folder. For this make sure that the “Include inheritable permissions from this object’s parent” option at the bottom is checked.
If the “Include inheritable permissions from this object’s parent” option is not ticked and grayed out, click on “Change Permissions“.
Step 6: Now, check the box next to “Include inheritable permissions from this object’s parent“.
Press Apply and then OK to save changes and exit.
Step 7: Click on Continue if any problems detected and remove the permissions that are not inherited.
Once the process is over, you can now make changes to the directory without seeing any error message.
Alternatively, you can also disable the firewall or any 3rd party antivirus installed on your PC that may be causing Host-based Intrusion Prevention System (HIPS) leading to a false positive. This can also help you continue with the instillation without the “Unable To Execute Files In The Temporary Directory. Setup Aborted. Error 5: Access Is Denied” showing up anymore.