If you use Word every day to create documents, you may come across this error, “Insufficient memory or disk space. cannot display the requested font“. You can also see similar errors asking you to shut down any extra windows and try again, or it may even show a detailed message indicating that your system memory is running low, despite the fact that there’s enough RAM or hard drive space.
While you may double-check with the free space in your system’s RAM or reset the Word options, you can also try a quick fix to resolve this once and for all, if there’s no space issue. Let’s show you how.
How to fix “Insufficient Memory Or Disk Space. Cannot Display the Requested Font” Error in Word Using App Data
Step 1: Search File Explorer Options in Windows search box. Click on the search result.
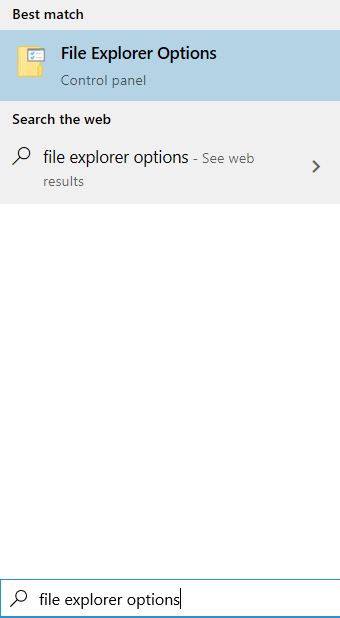
Step 2: In the Folder Options window, click on the View tab, scroll down, find Hide extensions for known file types, and uncheck the box next to it. Once done, press OK and press Yes in the prompt that pops up.
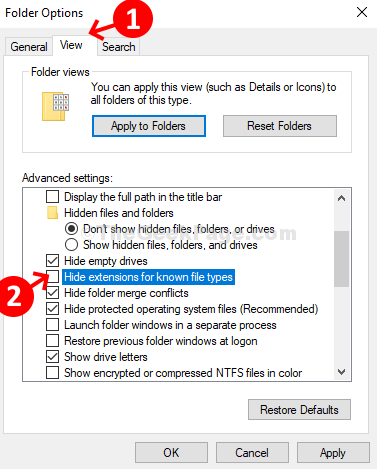
Step 3: Now, Open the windows search box and type %appdata% in the search box to open the destination File folder.
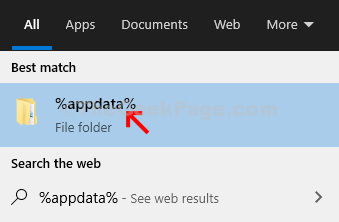
Step 4: In the Appdata > Roaming folder > double-click on the Microsoft folder.

Step 5: In the Microsoft folder > double-click on the Templates folder.

Step 6: Now, in the Templates folder, rename the Normal.dotm to Normal.old.

Now you are done. Simply restart your system and open Word without any error.
Fix 2 – Running Powershell commands
1. Search powershell in windows search box.
2. Now, Right click and choose running as administrator.

3. Now, run these commands one by one in powershell.
Get-acl C:\Windows\fonts\arial.ttf | Set-Acl -path c:\windows\fonts\*.* Get-acl C:\Windows\fonts\arial.ttf | Set-Acl -path c:\windows\fonts
Fix 3 – Remove Word Add-ins
1. Open Microsoft words.
2. Now, click on File > Options.
3. Click on Add-ins in left menu.
4. Now, Click on Go button placed near Manage Com add-ins.

5. Uncheck all COM Add-ins and click OK.

Fix 4 – Edit Registry values
1. Press Windows key and R key together to open run.
2. Type regedit in it and click OK.

3. Once the registry editor opens up, just create a backup before editing any thing in registry .
Just go to file and click on export to create a backup.

4. Now, Go to the following location in registry editor.
HKEY_CURRENT_USER\SOFTWARE\Microsoft\Office
5. Now, expand office then expand version number (For example 16.0).
6. Now, expand word
7. Now, right click and delete data folder,

8. Open word again and check if issue persists.
If it does not work , double click and restore the backup.