Did you notice that your mouse is not scrolling at the same speed as earlier? Speed can be an issue with your Windows 10 PC mouse at times, causing difficulty to navigate around the screen. You may also face trouble while moving the mouse horizontally or vertically. This issue is as serious as the sensitivity issue with the right cursor of your mouse. Worst is, the consistent slow speed can cause considerable stress to your wrists.
As serious it may be, there is a much easier and effective way to get the speed of your Windows 10 PC mouse back to normal. Let’s see how to fix the issue for a physical mouse.
How to Fix the Mouse Scroll & Speed Issues in Windows 10 PC via Settings App
Step 1: Click on the Start button on your desktop and click on Settings in the context menu located above the Power button.
![]()
Step 2: In the Settings window, click on the Devices option.
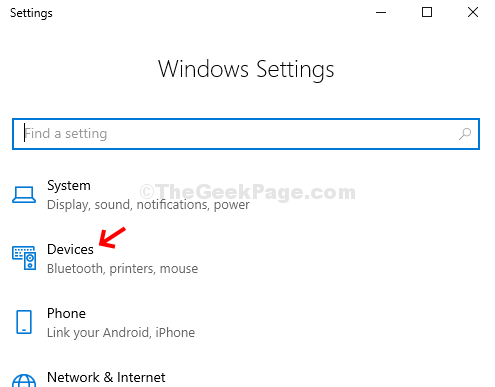
Step 3: In the next window, click on Mouse on the left side of the pane > on the right-hand side of the pane, select Multiple lines at a time from the drop-down, under the section Roll the mouse wheel to scroll.
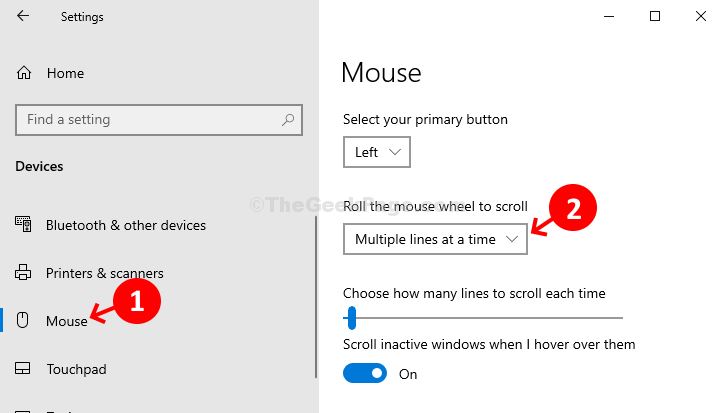
Step 4: Right below the drop-down where you selected Multiple lines at a time, there’s another section – Choose how many lines to scroll each time. Under that, you can move the slider up and down based on your preference, like, how many lines you want to scroll each time.

Step 5: Next, below the slider, there’s another section – Scroll inactive windows when I hover over them. Toggle the slider to turn off the section.

Step 6: Now, scroll down and click on Additional mouse options in blue, located under Related settings.

Step 7: In the Mouse Properties window > under the Buttons tab > Double-click speed > move the slider and adjust the double-click speed of your mouse.

Step 8: Now, go to the Wheel tab and change the Vertical Scrolling speed by setting a higher or a lower number based on your speed requirement. Here, we have set the Vertical scrolling speed to 7 as per our requirement. You can choose yours.

Step 9: Next, adjust the Horizontal Scrolling speed by adjusting the number. Here we have changed it to 4 as per our requirement. Press Apply and then OK to save the changes and exit.

That’s it! You are done adjusting the mouse scrolling speed and your scrolling and speed issue should be solved.