LogonUI.exe is the application that aids your computer to build up an interface using which you can log in to your system. But sometimes corruption in this application may interfere with your entry to the system, resulting in a fatal BSOD crash every time you try to log in to your device. Don’t worry. There are particular fixes available to solve this issue. The most prominent of these are rebuilding the LogonUI.exe, initializing an automatic startup repair, etc.
Essentials–
Before you try to fix the ‘LogonUI.exe’ issue, you will need a Windows 10 DVD. You don’t have one? Simply create a bootable installation media.
Once you have done so, insert the DVD or plug in the USB drive. Then continue to this fixes
NOTE–
In case if you can’t create a bootable installation media, follow this workaround~
1. You need to completely shut down your system.
2. Once it is switched off, switch it ‘ON’ by tapping on the power button once.
3. Once your device boots up press the power button once again. Your device will be turned off.
4. Switch ON your device again.
Now, continue this process for 2-3 times. For the 4th time, let it boot normally.
You will see that the Automatic Repair window has appeared.
5. Here, you need to click on the “Advanced options“.
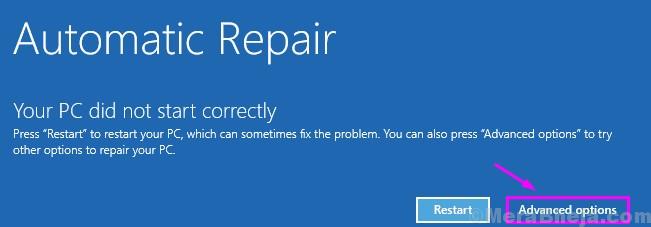
Now, follow these fixes-
Fix 1 – Try using Startup Repair
1. When you see that the Windows RE mode has booted, click on “Next“.
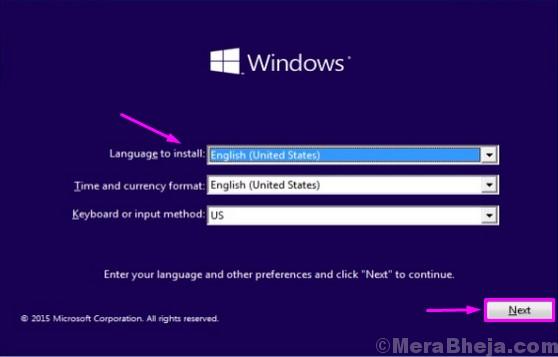
2. On the bottom-left corner, you will notice that “Repair your computer” has appeared.
3. Click on it and you will reach the Windows RE mode.

4. Then, click on “Troubleshoot“.

5. You will see that the Troubleshoot window has appeared.
6. Then, click on “Advanced options“.

7. As the Advanced options window appears on your screen, click on “Startup Repair” to start the repair process.

Simply wait it out as Windows will search for issues and fix the issue itself.
Fix 2 – Rename the LogonUI.exe
There is a chance that existing LogonUI.exe is corrupt. Renaming it should fix the issue on your computer.
1. Boot your computer from the USB device again.
2. Set the language, date, and time and click on the “Repair your computer“.

3. Just the same as before, click on “Troubleshoot“.

4. Just click on the “Advanced options“.

5. In the list of available options, click on “Command Prompt” to access it.

6. You may need to choose your appropriate account and password.

7. Once you are in the terminal, copy-paste this below-mentioned command and hit Enter.
cd C:\Windows\System32

8. To rename the existing LogonUI.exe, execute this code in CMD.
ren LogonUI.exe LogonUI.old

9. Then, execute these sets of commands to navigate to the ‘Winsxs‘ folder.
cd.. cd Winsxs

10. While you are in the Winsxs folder, you need to dir search for the ‘LogonUI‘. To do so, type this code and hit Enter.
dir *LogonUI*.*
You will see that the location of that file has appeared in the search result.
Simply select the address by selecting it with your mouse and press ‘Ctrl+C‘ to copy the address.
(Example– We have copied the ‘amd64_microsoft-windows-authentication-logonui_31bf3856ad364e35_10.0.19041.1_none_1b8420121296312d‘ folder location.)

11. Now, copy-paste, modify this code and hit Enter.
cd paste the folder location
[
Simply, paste the location in the commad by pressing the ‘Ctrl+V‘ buttons together.
Example- In this computer, the command will look like this after pasting the location~
cd amd64_microsoft-windows-authentication-logonui_31bf3856ad364e35_10.0.19041.1_none_1b8420121296312d
]

12. Finally, make a copy of the original LogonUI.exe to the main system32 directory. To do so, run this code in the terminal.
copy LogonUI.exe C:\Windows\System32

Close the terminal.
Restart your computer normally. Windows will use fresh LogonUI.exe to create the interface.
Your problem should be solved with this.
Fix 3 – Uninstall any security program from your PC
1. Following the same method we have discussed earlier, boot your computer.
2. Click on “Next” after setting the language, time format, and the keyboard input method.

2. Then, click on “Repair your computer” on the bottom left corner of the Recovery Environment window.

3. After that, click on “Advanced options“.

4. To modify the startup options, click on “Startup Settings“.

5. As the Startup Settings appears on your screen, click on “Restart“.

6. Choose the “Safe mode” option with a press of the ‘4‘ key.

7. Once your computer boots into Safe mode*, you need to press Windows key+R.
8. In the Run window, type “appwiz.cpl” and then click on “OK“.

9. As soon as the Programs and Features window surfaces, right-click on the problematic tool and then click on “Uninstall“.

Once the uninstallation process is complete, restart your system normally.
*NOTE–
You may face the ‘LogonUI.exe‘ error while accessing your system in the safe mode. If you face the error, try these steps~
1. Access the CMD terminal following the method elaborated in Fix-2.
Repair your computer > Troubleshoot > Advanced options > Command Prompt
2. Once you have access to the terminal, execute these sets of commands.
ren “C:\Program Files” “Program Files-old” ren “C:\Program Files (x86)” “Program Files (x86)-old”

Once you are done, restart your computer normally as you do.
3. Log in to your account. Once you are in, open the “C:” drive on your computer.

4. Look for the ‘Program Files.old‘ and ‘Program Files(x86).old‘ folders.
5. Right-click on these folders one-by-one and click on “Rename“.
6. Rename both the folders by removing the ‘.old’ from the end of their name. Like, rename ‘Program Files.old‘ to “Program Files“.

Once you are done with this, you can easily uninstall the problematic application from your computer.
Fix 4 – Copy SHLWAPI.DLL to system32 folder
Some users have solved the issue by copying the original SHLWAPI.DLL file to the system32 directory.
1. Startup your computer again with the USB device plugged in.
2. Then click on “Repair your computer“.

3. Again you need to choose the “Troubleshoot” option.

4. To see advanced troubleshooting options, click on “Advanced options“.

5. Then click on “Command Prompt” to open up the terminal.

6. As the terminal appears on your screen, type this set of commands, and hit Enter after writing each of them.
cd\ cd windows cd system 32

7. All that is left to do is to copy the original SHLWAPI.DLL file and place it is the right location.
copy SHLWAPI.DLL C:\Windows\System32
[NOTE– If Windows is installed on any drive partition other than the C: drive, you need to place that drive letter in the above-mentioned code.
Like- If Windows in the D: drive then the code will look like this~
copy SHLWAPI.DLL D:\Windows\System32
]

Close the CMD terminal.
8. Once you are back in the Recovery Environment, click on “Continue“.

Now, all you have do is to wait. Wait for your computer to boot up normally. Try to log in again.
Fix 5 – Disable your graphics adapter
Disabling the graphics adapter on your device may solve this issue.
1. Boot your device into the safe mode following the Fix-3.
1. At first, press Windows key+X.
2. Then, click on the “Device Manager” to access it.

3. Once the Device Manager opens up, just click on the “Display adapters“.
4. Right-click on your graphics adapter, click on “Disable“.

Once the graphics adapter is disabled on your system, close the Device Manager window.
Reboot your computer.
You will be able to boot into the system normally as you can. Then follow this set of instructions-
1. Open the Device Manager utility again.
2. Once it opens up, expand the “Display adapters“.
3. Right-click on the disabled adapter, click on “Enable device“.

4. After enabling the driver, right-click on it again. This time, click on “Update driver“.

5. After that, choose the option ” Search Automatically for updated driver software“.

Windows will look for the latest driver and install it on your computer.
You can look for the latest update for your graphics driver from its manufacturer website.
This should fix your issue.
Fix 6: By Disabling Fast Access Program
Solution 1: Using Programs and Features
Step 1: Once you have logged in using safe mode, press the Win + R keys together on your keyboard to open the Run command.
Step 2: In the Run command search field, type appwiz.cpl and and press OK to open the Programs and Features window in Control Panel.
Now, locate the Fast Access or any other related security program, right-click on it and select Uninstall.

Now, wait for the program to be uninstalled and restart your computer to check if you can log in.
However, if you are unable to log in even in safe mode, you can try the below method.
Solution 2: Using Command Prompt
When Unable to Login in Safe Mode
Step 1: Firstly, power on your computer and then as soon as it reaches the Windows logo, force shut it down. Now, press the power button again and keep it pressed for 2 to 3 seconds before it starts again. Repeat this process for 2 to 3 times or till you see the Preparing for Automatic Repair option under the Windows logo, Now, let it run.
Step 2: In the Automatic Repair screen, click on Advanced Options and then click on Troubleshoot.
Step 3: Then, again click on Advanced Options and then select Command Prompt.
Step 4: In the Command Prompt window, execute the below command and hit Enter:
C:\Program Files” “Program Files-old

Step 5: Now, run the below command in the Command Prompt and hit Enter again:
C:\Program Files (x86)” “Program Files (x86)-old
*Note – Proceed with the step, even if it shows an error.
Once you are done, reboot your PC and you should be able to login successfully.
Step 6: Now, right click on Start and select File Explorer from the menu.

Step 7: In the File Explorer window, go to the left side of the pane and select This PC shortcut.
Then, go to the right side of the pane and click on C drive.

Step 8: Then go to click on Program Files and delete all/any files with -old in their name.
Repeat this process with the Program Files (x86) folder also.

Step 9: Now, follow the process as shown in Solution 1 to reach the Programs and Features section in Control Panel, locate Fast Access or similar security program, right-click and Uninstall the program.
Now, reboot your system and check if you can log in. If you are still unable to login, follow the below method.
Fix 7: By Turning Off the Fingerprint Scanner/Facial Recognition
Step 1: Boot your PC in safe mode and then press Win + X keys together on your keyboard. Select Settings from the menu.

Step 2: In the Settings window, click on Accounts.

Step 3: In the next window, go to the left side of the pane and select Sign-in options.

Step 4: Now, go to the right side of the pane and under the Select a sign-in option to add, change or remove it section, select Windows Hello Face and press the Remove button to disable it.
Repeat the same process with the Windows Hello Fingerprint option.

Now, restart your PC and try logging in.
*Note – You can also fix this issue by updating your Fingerprint scanning software and the driver. To do the needful, go to its manufacturer website and download the latest version of the software. You can then install the software and you will be able to log in again.
But, if you are still facing the issue, try the next method.
Fix 8: By Running DISM and SFC / Scannow Commands
Solution 1: By Running DISM Scan
When Logged in Using Safe Mode:
Step 1: Go to Start and type Command Prompt in the Windows search bar.

Step 2: Right-click on the result and select Run as administrator to open Command Prompt in admin mode.

Step 3: Continue from the Step 4 as shown below.
When Unable to Login in the Safe Mode
Step 1: Firstly, power on your computer and then as soon as it reaches the Windows logo, force shut it down. Now, press the power button again and keep it pressed for 2 to 3 seconds before it starts again. Repeat this process for 2 to 3 times or till you see the Preparing for Automatic Repair option under the Windows logo, Now, let it run.
Step 2: In the Automatic Repair screen, click on Advanced Options and then click on Troubleshoot.
Step 3: Then, again click on Advanced Options and then select Command Prompt.
Step 4: Now, as the Command Prompt window opens, type the below command and hit Enter:
Dism /Online /Cleanup-Image /RestoreHealth

The process takes some time, so wait till the scan is complete and if any errors detected, Windows will repair them automatically.
Now, continue to the Log in screen and check if you can log in. If the issue persists, you can run the SFC scan to check if it helps.
Solution 2: By Running the SFC Scan
Step 1: Copy and paste the below command in the Command Prompt window and hit Enter:
sfc /scannow

Let the process complete as it takes a while. Windows will scan for any errors and if detected, will repair them on the spot.
Now, go to the log in screen and your problem should be gone. But, if you are still experiencing the error, try the next solution.
Solution 3: Using an Installation Media
Before you proceed with the process, you have to firstly create an installation media of Windows 10 using another PC since you are unable to login to your current PC.
Step 1: As soon as you reach the Windows Setup screen, go straight to the bottom and click on Repair your computer option.
*Note – DO NOT click on Install now.

Step 2: Next, in the Choose an option screen, select Troubleshoot.

Step 3: Select Command Prompt to boot into safe mode with Command Prompt window.

Step 4: You will then have to enter the driver letter of the location where the installation media is stored. To know where is the installation media, write D: in the Command Prompt window and hit Enter.
It displays a list and if the list contains folders like efi, sources,boot, then this is your installation media .
If the list does not appear then type E: and press Enter. Check the folder names and then continue checking with other driver letters like C:, F:, etc. Make sure you keep a note of all the drive letters that show the efi, sources,boot folders.
Step 5: Assuming that it’s the D:, type the below command and hit Enter:
Dism /Image:C:\ /Cleanup-Image /RestoreHealth /Source:wim:D:\Sources\Install.wim:1 /limitaccess
Let the process complete since it takes some time. Once done, reboot your PC and you should be able to log in to your Windows system now.
But, if you are still not able to log in, you may follow the next method.
Fix 9: By Turning Off the PIN Login
Step 1: Boot your PC in safe mode and then press Win + X keys together on your keyboard. Select Settings from the menu.

Step 2: In the Settings window, click on Accounts.

Step 3: In the next window, go to the left side of the pane and select Sign-in options.

Step 4: Now, on the right side of the pane and under the Select a sign-in option to add, change or remove it section, select Windows Hello PIN and press the Remove button to disable it.

Restart your PC and the error should be gone. You can now log in to your Windows PC.
However, if the problem persists, follow the next method.
Fix 10: Using the Device Manager
Solution 1: By Turning Off the Graphics Card Adapter
Step 1: Boot into safe mode and then press the Win + X shortcut keys on your keyboard. Select Device Manager from the menu.

Step 2: In the Device Manager window, go to Display adapters and expand it.
Now, right-click on the graphic device under it and click on Disable.

Now, reboot your system and you should be able to log in.
*Note – You can enable the driver back again using the same process in Device Manager.
But, if the error still shows up, follow the next solution.
Solution 2: By Updating the Graphics Drivers
Step 1: Boot into safe mode and then press the Win + X shortcut keys on your keyboard. Select Device Manager from the menu.

Step 2: In the Device Manager window, go to Display adapters and expand it.
Now, right-click on the graphic device under it and click on Update driver.

Step 3: In the next window, select Search Automatically for updated driver software.

It will automatically look up for any available latest drivers and even install them.
Alternatively, you can also go to the manufacturer website of the driver and check if there are any latest updates, If available, download and install them.
Now, restart your PC and try logging in. The problem should be gone. But, if the error is still there, you can try the next solution.
Solution 3: By Reinstalling the Display Adapter Driver
Step 1: Boot into safe mode and then press the Win + X shortcut keys on your keyboard. Select Device Manager from the menu.

Step 2: In the Device Manager window, go to Display adapters and expand it.
Now, right-click on the graphic device under it and click on Uninstall device.

Step 3: In the prompt that appears, check the box next to Delete the driver software for this device and press the Uninstall button to confirm.
*Note –Before you confirm the Uninstall process make a note of the Graphics card model for re-installation.
Step 4: Once uninstallation is complete, go to the manufacturer website of your graphics card look up for your driver model. Download the driver and install it.
Now, restart your PC and you will see the login screen again and the problem should be solved.
But, if you are still seeing the error and unable to log in, try the next method.
Fix 11: By Disabling Micro Focus Password Self Service
The LogonUI.exe error can also arise due to the Micro Focus Password Self Service login extension. In case you have this extension installed on your PC, make sure you remove it or disable it,. and this should solve the problem in a lot of cases.
You can also simply update the extension to a latest version and the problem may get solved. However, if the issue is still persistent, try the next method.
Method 7: By Using the Built-In Graphics Card
Some users could solve the LogonUI.exe error on their systems by using the built-in graphics card instead of the dedicated graphics card. For this, you must remove the power source from your laptop which will force your system to use the built-in graphics card automatically.
Alternatively, you can also change the settings by setting the built-in graphics card as the default one. While this change may bring lower performance for some video games, it can be a temporary relief.
But, if even this method does not solve your problem, try the next method.
Fix 12: By Performing a Clean Boot
If any 3rd party application is the reason behind the LogonUI.exe error, you would need to disable all startup applications by performing clean boot in safe mode.
Step 1: Right-click on Start and select Run from the menu to open the Run command.

Step 2: In the Run command search field, type msconfig and hit Enter.

Step 3: In the System Configuration window that opens, select the Services tab and check the box next to Hide all Microsoft services at the bottom.
Then, press the Disable all button above it.

Step 4: Now, go to the Startup tab and click on Open Task Manager.

Step 5: It will open the Task Manager with its Startup tab. Here, select the items in the list one by one and click the Disable button each time.

Step 6: Back in the System Configuration window, click on Apply and then OK to save the changes and exit.
Now, restart your PC and the problem should be solved. If the problem still exists, try the next method.
Fix 13: By Performing a System Restore
Many Windows problems can be resolved by reverting your PC to a previous state by performing a system restore. The system will go back into a state when it was working fine and in most cases this is the best solution.For this, boot into safe mode and carry out the system restore using a restore point that’s already create. To know how to perform a system restore, refer to this article.
However, if your problem doesn’t get solved even after this, may try the next method.
Fix 14: By Resetting Windows 10
You may try disabling or uninstalling any 3rd party antivirus software on your system, a 3rd party application (if applicable) called CSR Wireless Stack on your PC, or by copying the error causing file from a working PC to your PC in the C:\Windows\System32 location ( you may also copy the error causing file to C:\Windows\System32 by booting to Command Prompt if you cannot access your Windows at all).
However, if all these methods in addition to the above don’t work, resetting the Windows 10 is the only option left.
Step 1: Reboot your PC a couple of times to reach the Windows Setup screen where you need to select Preparing for Automatic Repair.
Step 2: Then select Troubleshoot and click on Reset this PC.
Step 3: Now, click on Remove everything. You will then need to insert the Windows 10 installation media.
Step 4: Select the Windows version and click on Only the drive where Windows is installed and then select Just remove my files.
It will now display all the changes that will made to your PC with the reset. Press Reset to confirm and begin the process. Then follow the instructions shown on the screen to complete the rest process of your Windows 10 system.
You will now have complete fresh Windows 10 and here, you will need to install all the required applications and restore your files from the backup to continue. While this will fix the problem, you may lose some files in the process, so, make sure you use this method as a last option.