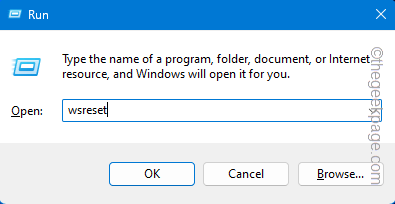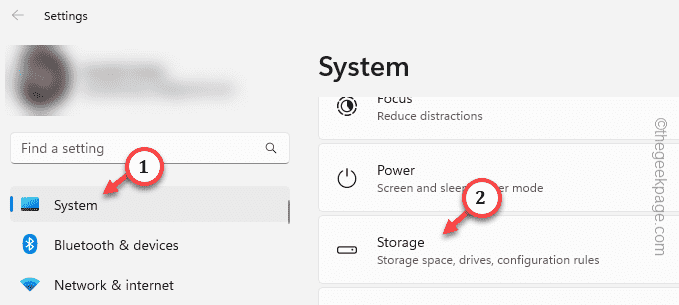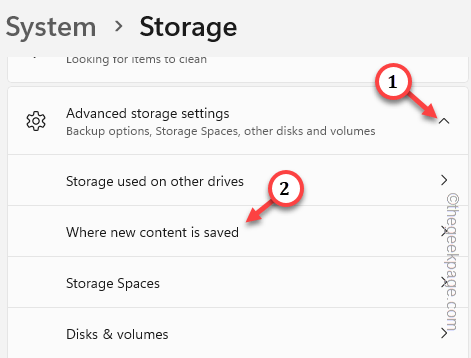While downloading a game from MS Store you may see this Error Code 0x80073D0D on your Windows machine. This error code, like other error codes, associated with the Xbox app, usually appears when the user tries to install some app or game. So, if you are seeing this error code, follow these fixes to quickly solve the issue.
Fix 1 – Clear MS Store cache
Before trying all those big solutions, we suggest you try clearing the MS Store cache.
Step 1 – Quickly open a Run box using the Windows and the R keys at once.
Step 2 – Input this Store reset command there and hit Enter.
wsreset
You will see a CMD screen flashing by your screen in just a few seconds. This will clear the Microsoft Store cache.
Open the Xbox app and try to install the app again. Test if this actually works.
Fix 2 – Install the apps in different drive
There is another resolution to this issue. Set Xbox, Store apps to install the apps in another drive.
Step 1 – You can change this on the Settings page. So, use the Win+I combination to open that.
Step 2 – Go to the “System” pane.
Step 3 – Open the “Storage” settings here.
Step 4 – Now, expand the “Advanced storage settings” option here.
Step 5 – When you do expand that, you can find the “Where new content is saved” option. Open that up.
Step 6 – Now, carefully select a drive except the Windows drive for the “New apps will save to” option. Click “Apply” to save this change.
This way, when you are installing a new app, it is going to be saved in another drive rather than the Windows drive.
Try to get the app once more.
Fix 3 – Repair the Xbox app
You should try to repair the Xbox app once and check whether it helps.
Step 1 – Search for “Xbox” from the Start menu.
Step 2 – Next, right-click the “Xbox” app and choose the “App settings” option from the context menu.
Step 3 – Just go down through the Xbox app settings on the same page.
Step 4 – Utilize the “Repair” option to fix the app.
This way, you won’t even lose any Xbox data.
If that doesn’t resolve the issue, you can use the second option in there.
Step 5 – So, come back to the Xbox app settings page.
Step 6 – This time, use the Reset option to reset the Xbox app.
Open the Xbox app. You have to use your MS credentials to log into it.
Do check the status of the Error Code 0x80073D0D issue.
Fix 4 – Remove the Xbox package and reinstall
Remove the Xbox package and reinstall it from Store.
Step 1 – Simultaneously pressing the Windows key and the R key will open the Run box.
Step 2 – Subsequently, input this. Then, use the Ctrl, Shift, and Enter these three keys together.
powershell
Step 3 – Following that, paste this Xbox removal command and use the Enter key to execute the code.
Get-AppxPackage xboxapp | Remove-AppxPackage
This will remove the Xbox app from your system.
Later, you have to install it from Store. These are the steps to do that –
1. Open MS Store.
2. Look for the Xbox app.
3. Tap “Install” to install the Xbox app.
Wait until the Xbox app is installed. Open it and log in using your Microsoft account credentials.
Fix 5 – Remove the WindowsApps folder
This should be the last solution you resort to as you will be deleting all the Store apps. This has worked for many users.
Step 1 – You have to open File Explorer.
Step 2 – Go to this point –
C:\Program Files\WindowsApps
Step 3 – Make a backup of this entire folder (just copy all of these files and paste them into another drive).
Step 4 – Delete everything from here.
Close the WindowsApps folder. Make sure the device restarts after this.
Fix 6 – Remove the Gaming Services files
The final solution in our repository is removing all the Gaming Service files from your system.
Step 1 – Directly type “PowerShell” in the search box.
Step 2 – Next, right-click “PowerShell” and subsequently tap “Run as administrator“.
Step 3 – Finally, in the PowerShell terminal, execute all these codes one after another.
get-appxpackage Microsoft.GamingServices | remove-Appxpackage –allusers Remove-Item -Path "HKLM:\System\CurrentControlSet\Services\GamingServices" -recurse Remove-Item -Path "HKLM:\System\CurrentControlSet\Services\GamingServicesNet" -recurse
Close the PowerShell page and restart your system. Open the Xbox app when the system restarts.
Hope these solutions have helped you.